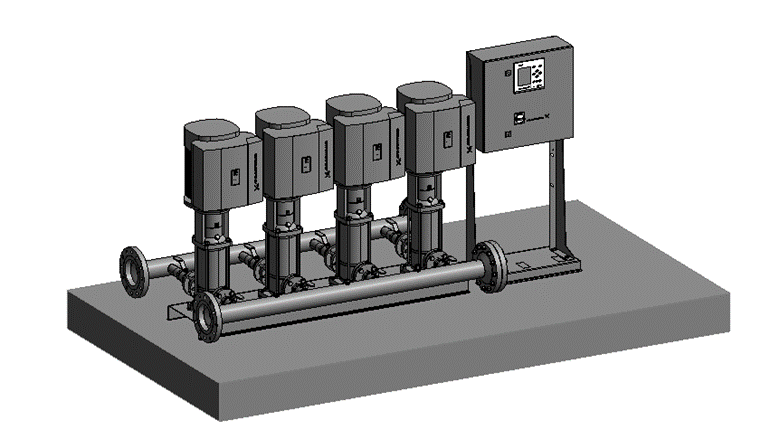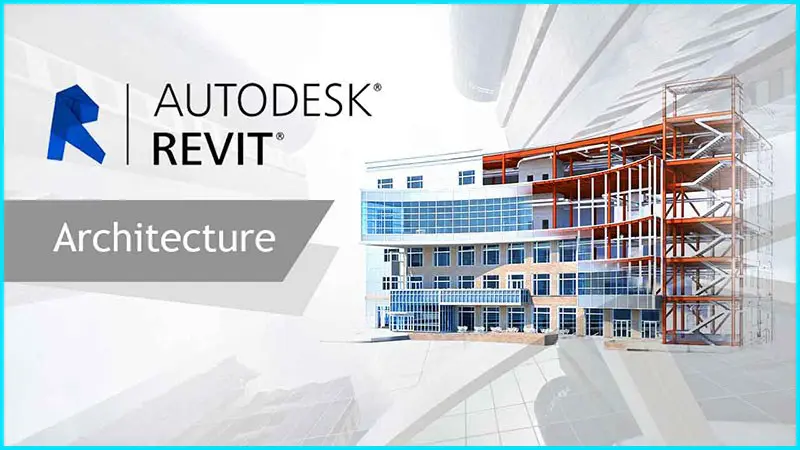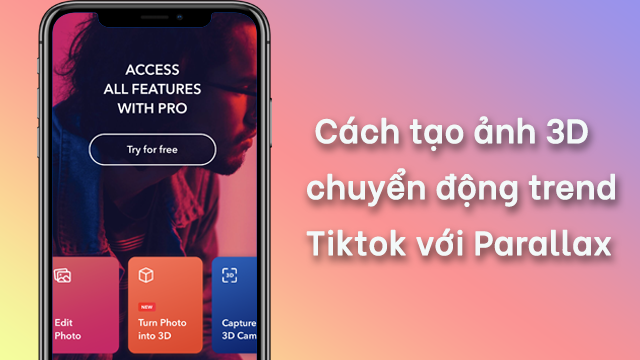Làm thế nào để hiện thanh công cụ trong Word 2010 (2003 – 2007 – 2010 – 2013 – 2016)? Đây là câu hỏi thường được đặt ra đối với những bạn mới sử dụng Word khi trong quá trình sử dụng bạn không nhìn thấy thanh công cụ của word của mình đâu. học nghiệp vụ xuất nhập khẩu ở đâu
Cách làm hiện thanh công cụ trong Word
Nguyên nhân có thể là do bạn lỡ ấn nhầm làm ẩn hết các thanh công cụ và làm bạn lúng túng không biết xử lý như thế nào để thanh công cụ hiện lại và hiện cố định để bạn có thể chỉnh sửa văn bản của mìn. Trong bài viết dưới đây Đào tạo tin học văn phòng Falink sẽ hướng dẫn chi tiết cách làm hiện thanh công cụ trong Word hay làm ẩn nó đi để mở rộng màn hình soạn thảo ở các phiên bản Office khác nhau với hình ảnh minh họa chi tiết, dễ thao tác
Cách làm hiện các thanh công cụ trong word 2013 (tương tự với word 2016, 2019)
Để hiện thanh công cụ trong word bạn làm theo các bước dưới đây:
Cách 1: khóa học bồi dưỡng kế toán trưởng
Bước 1: Tại góc phải chọn Icon của Ribbon Display Options như hình sau:
Trong đó:
- Auto Hide Ribbon: Tự động ẩn thanh công cụ.
- Show Tabs: Hiển thị Tab không hiển thị thanh công cụ
- Show Tabs and Commands: Hiển thị thanh công cụ.
Như vậy bạn chỉ cần chọn Show Tabs and Commands để hiển thị công cụ như mình mình muốn.
Cách 2: khóa học kế toán thuế
Ngoài cách 1 hướng đã hướng dẫn ở trên các bạn cũng có thể thực hiện theo các bước dưới đây để làm hiện thanh công cụ trong word
Bước 1: Vào Tab HOME (hay INSERT, DESIGN, PAGE LAYOUT…)
Bước 2: Click vào biểu dượng ghim ở góc dưới bên phải như trong hình để cố định thanh công cụ.
Cách làm hiện thanh công cụ trong Word 2010
Đối với các phiên bản Word 2010 trở về trước bạn có thể thực hiện đơn giản hơn.
Tại cửa sổ Word bạn để ý hướng mũi tên đi xuống bên góc phải màn hình, click chuột vào đó để hiện hoặc ẩn thanh công cụ trong Word. học xuất nhập khẩu ở đâu tốt. Như vậy Trung tâm Falink đã hướng dẫn bạn những cách để hiện thanh công cụ trong Word từ 2003 – 2019. Mong rằng qua bài viết này sẽ giúp ích nhiều cho các bạn hơn trong quá trình soạn thảo văn bản.
Xem thêm: Các thủ thuật khác Tại Đây
LIÊN HỆ CHÚNG TÔI:
CÔNG TY FPT MEDIA
HOTLINE: 0905660112
Xem thêm: