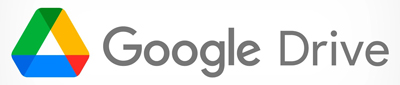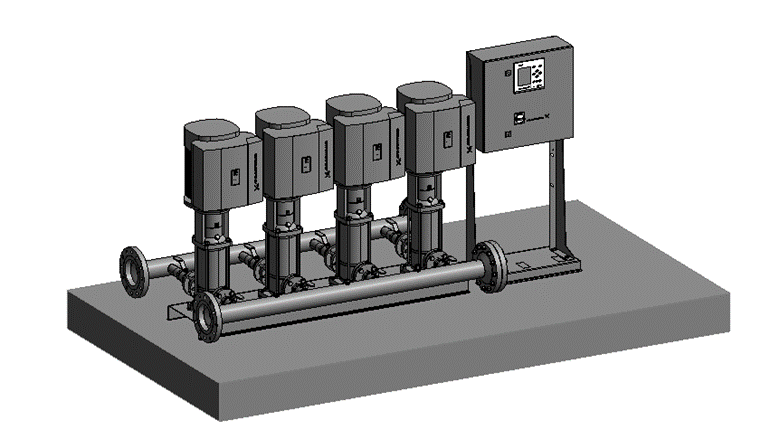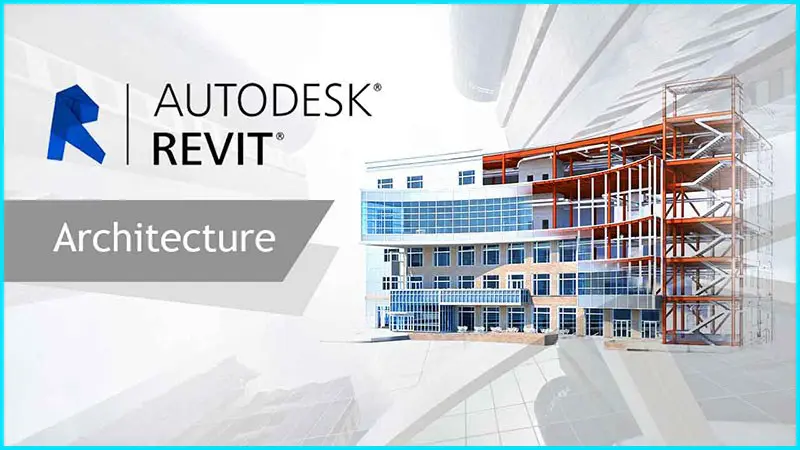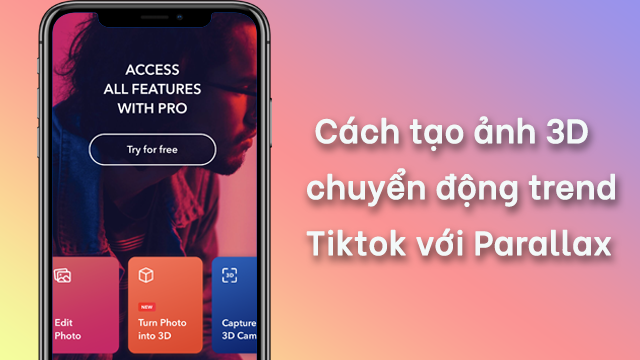Link tải AI 2022 Crack
Clipping Mask là một kỹ thuật thú vị và hữu ích trong Adobe Illustrator, mở ra cánh cửa sáng tạo vô tận, giúp bạn tạo ra những sản phẩm độc đáo và đẹp mắt. Dưới đây là Top 3 cách sử dụng Clipping Mask trong Adobe Illustrator hiệu quả nhất mà bạn cần biết.
Clipping Mask là gì?
Clipping Mask hoạt động như một chiếc “mặt nạ” cho phép bạn ẩn đi những phần không mong muốn của một đối tượng, chỉ để lộ ra phần nằm bên trong hình dạng của một đối tượng khác. Các ứng dụng của Clipping Mask.
- Tạo hình ảnh trong chữ: Lồng ghép hình ảnh vào bên trong chữ cái để tạo hiệu ứng chữ nghệ thuật ấn tượng.
- Tạo bố cục độc đáo: Sử dụng hình dạng bất kỳ để cắt xén hình ảnh hoặc đồ họa, tạo nên bố cục sáng tạo và thu hút.
- Tạo họa tiết lặp lại: Áp dụng Clipping Mask để tạo ra các mẫu họa tiết lặp lại một cách dễ dàng.
TOP 5 Mẹo sử dụng Adobe Illustrator giúp bạn thiết kế dễ dàng hơn
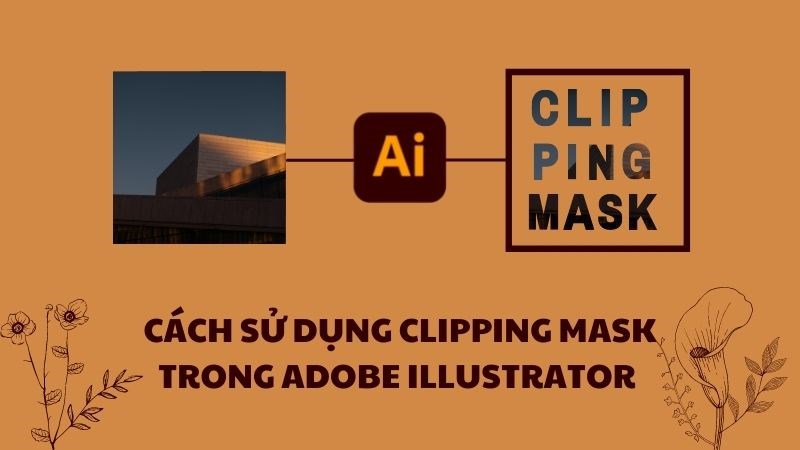
Top 3 cách sử dụng Clipping Mask hay dùng nhất
Cách sử dụng Clipping Mask đơn giản
Bước 1: Chuẩn bị 1 đoạn text và 1 bức ảnh bất kỳ mà bạn muốn thiết kế
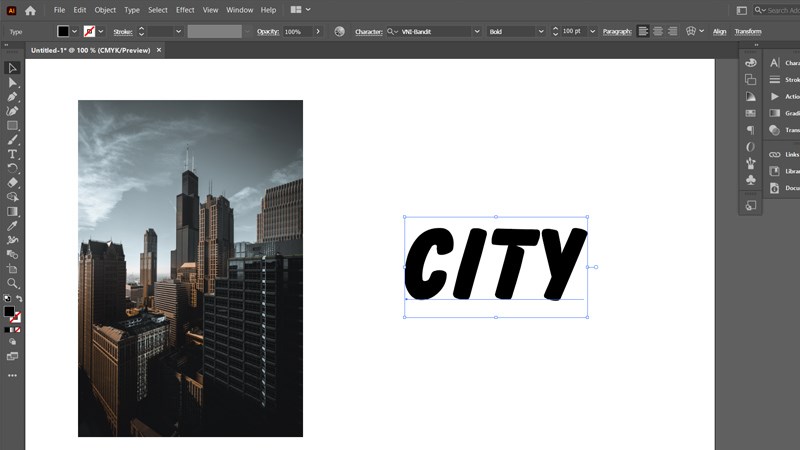
Bước 2: Đặt đoạn text nằm trên bức ảnh, hai đối tượng này phải cùng thuộc một layer
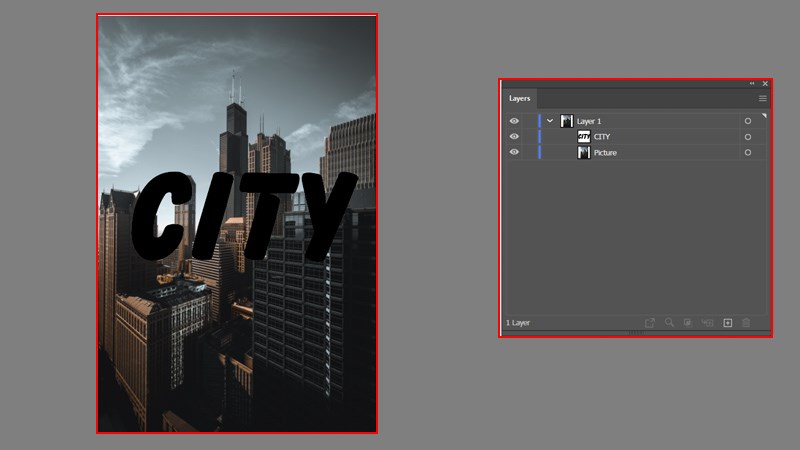
Bước 3: Tạo Clipping Mask theo 3 cách dưới đây tùy theo sở thích của bạn
- Cách 1: Trên thanh Menu, vào tab Object, kéo xuống gần cuối chọn Clipping Mask > Chọn Make hoặc bạn có thể dùng tổ hợp phím tắt Ctrl + 7.
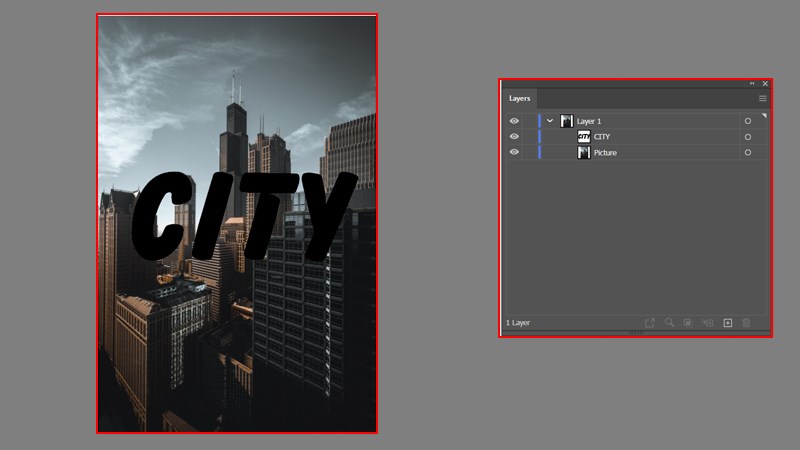
- Cách 2: Trong mục Layer Panel, nhấn vào biểu tượng Make/Release Clipping Mask.
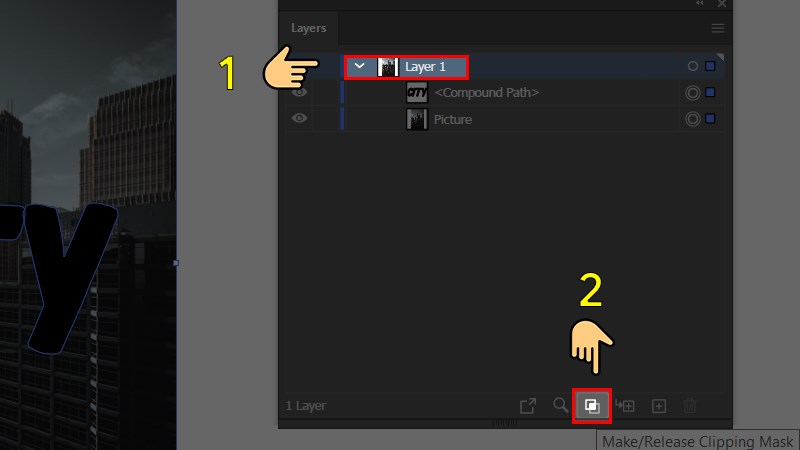
- Cách 3: Chọn tất cả các thành phần để Clipping Mask, click chuột phải và tiến hành chọn Make Clipping Mask.
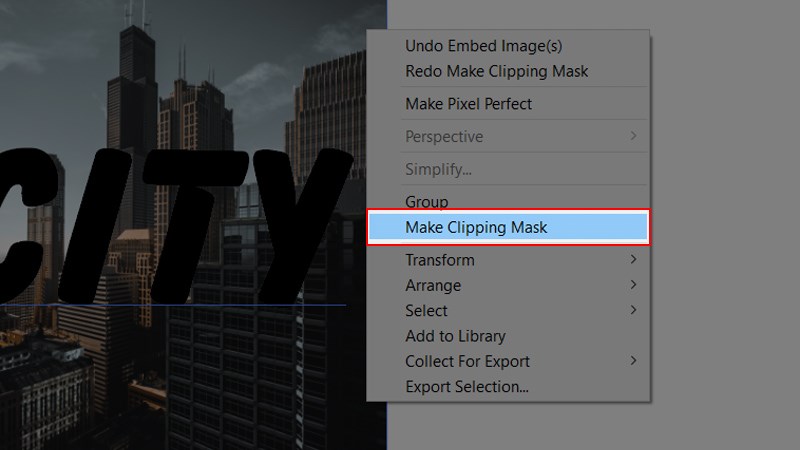
Cuối cùng bạn sẽ nhận được Clipping Mask sẽ như thế này, tất cả các phần ngoài của text đều bị ẩn đi.
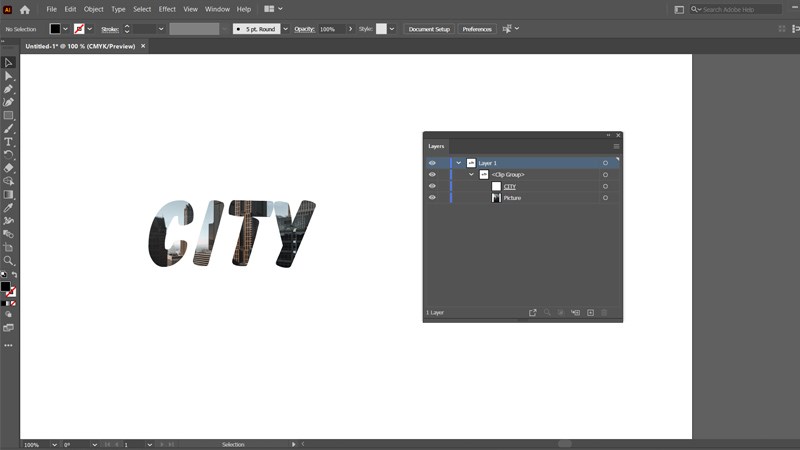
Cách sử dụng Clipping Mask bằng Compound path
Bước 1: Chuyển chữ thành dạng Outline
Đầu tiên, chọn đoạn text bạn muốn biến tấu. Để có thể chỉnh sửa từng ký tự, ta cần chuyển text sang dạng outline:
- Cách 1: Dùng menu: Chọn tab “Type” > “Create Outlines” (hoặc nhấn tổ hợp phím Shift + Ctrl + O).
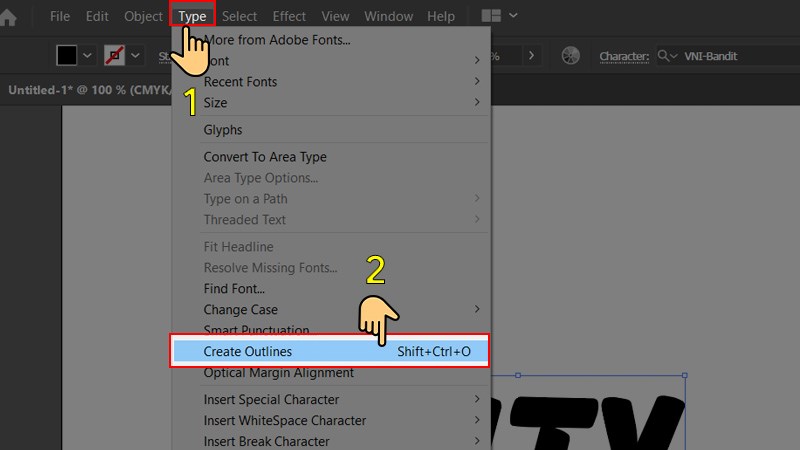
- Cách 2: Click chuột phải vào text đã chọn > “Create Outlines”.
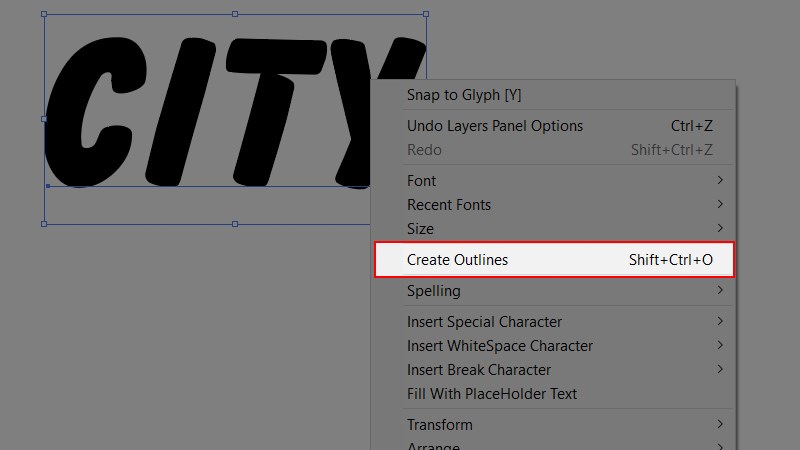
Lúc này, mỗi ký tự sẽ trở thành một đối tượng riêng biệt với các điểm neo có thể chỉnh sửa, di chuyển tùy ý.
Bước 2: Kết hợp các chữ cái với Compound Path
Sau khi sắp xếp các ký tự theo ý muốn, hãy kết hợp chúng thành một khối thống nhất:
- Vào tab “Object” > “Compound Path” > “Make”.
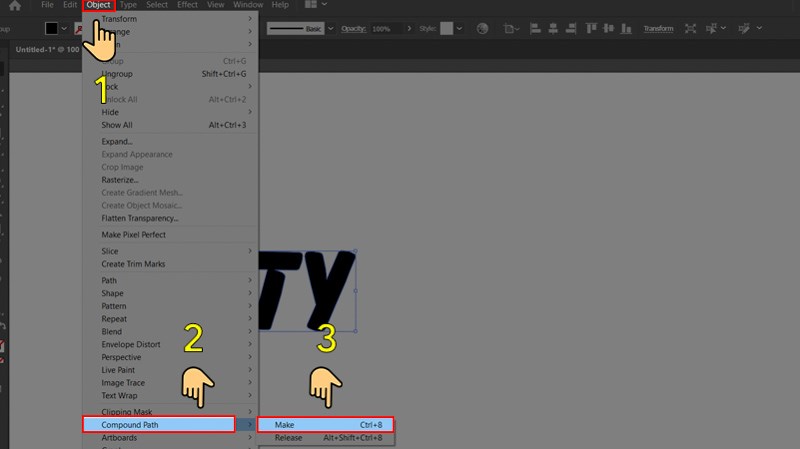
Bước 3: Tạo Clipping Mask
Bước cuối cùng là tạo hiệu ứng chữ lồng ảnh:
- Chọn cả phần text đã tạo Compound Path và hình ảnh bạn muốn sử dụng.
- Thực hiện Clipping Mask (như hướng dẫn ở phần trước).
- Để điều chỉnh vị trí ảnh bên trong chữ, chọn đối tượng ảnh trên Layer Panel và di chuyển đến vị trí phù hợp.
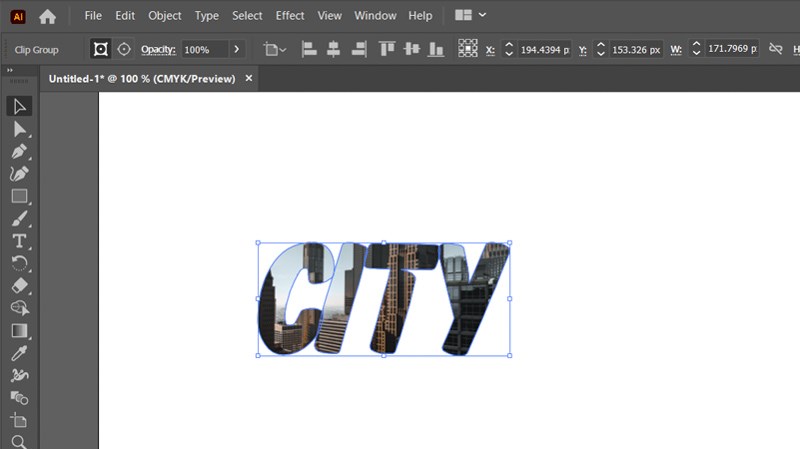
Cách bỏ Clipping Mask và Compound path
Gỡ Clipping Mask:
Có 2 cách để gỡ bỏ hiệu ứng Clipping Mask:
- Cách 1: Chọn đối tượng chứa Clipping Mask > vào tab “Object” > “Clipping Mask” > “Release” (hoặc nhấn Alt + Ctrl + 7).
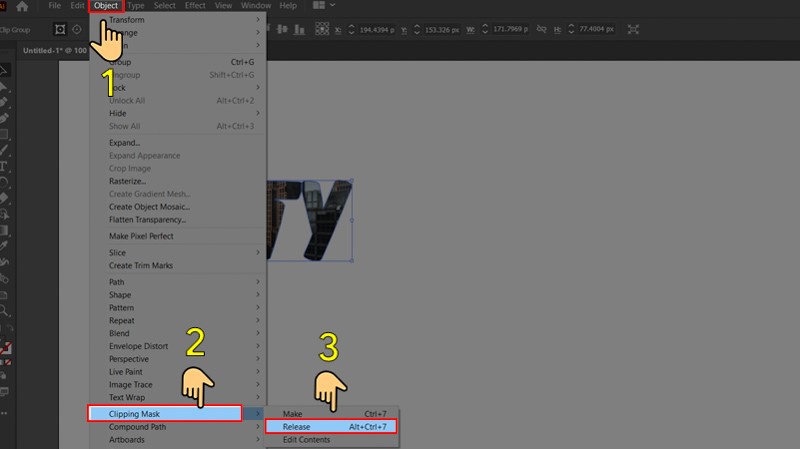
- Cách 2: Click chuột phải vào đối tượng > chọn “Release Clipping Mask”.
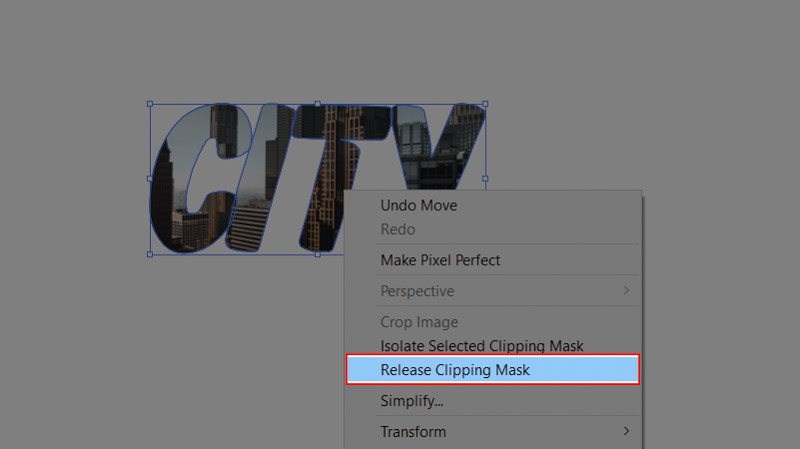
Gỡ Compound Path:
Để tách các đối tượng đã kết hợp bằng Compound Path:
- Chọn đối tượng Compound Path > vào tab “Object” > “Compound Path” > “Release” (hoặc nhấn Alt + Shift + Ctrl + 8).
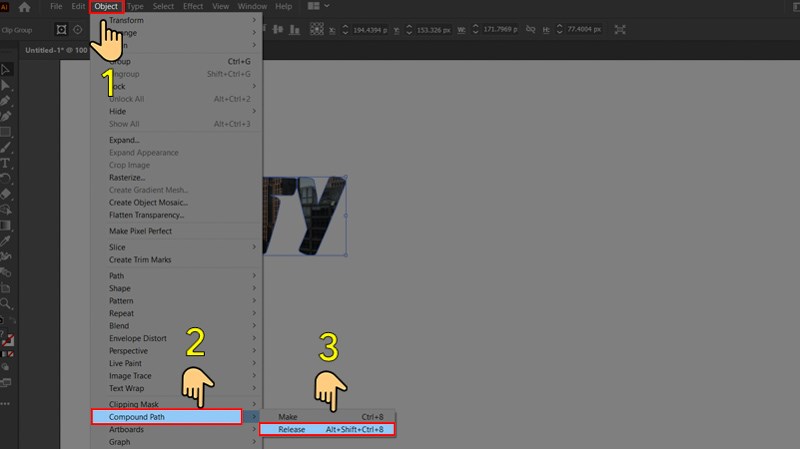
Trên đây là hướng dẫn chi tiết về cách sử dụng và gỡ bỏ Clipping Mask và Compound Path trong Adobe Illustrator. Hy vọng bài viết này sẽ giúp bạn có thêm những kiến thức hữu ích về AI trong công việc thiết kế của bạn.
Xem thêm: Các thủ thuật khác Tại Đây
LIÊN HỆ CHÚNG TÔI:
CÔNG TY FPT MEDIA
HOTLINE: 0905660112
Xem thêm: