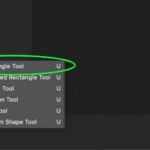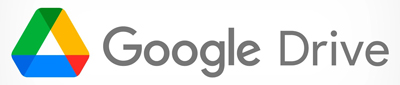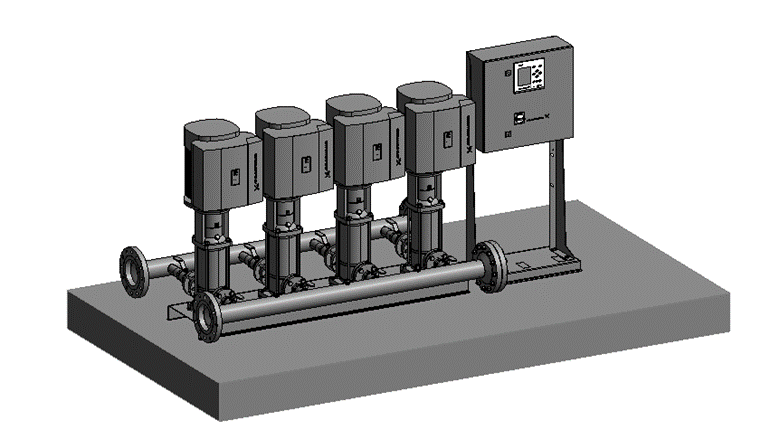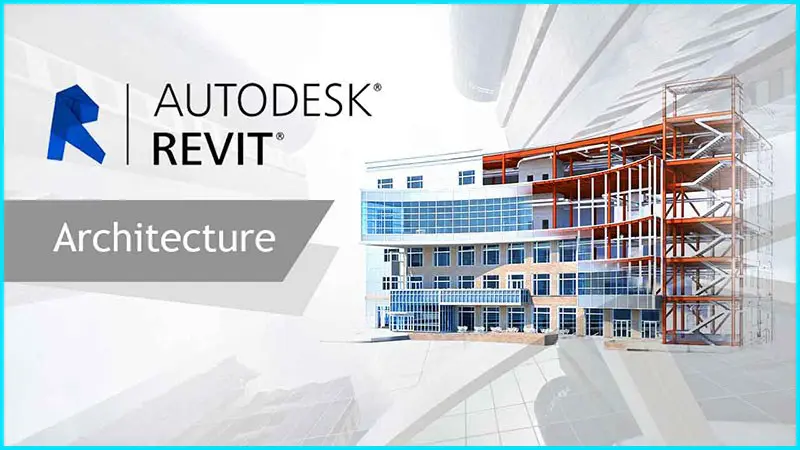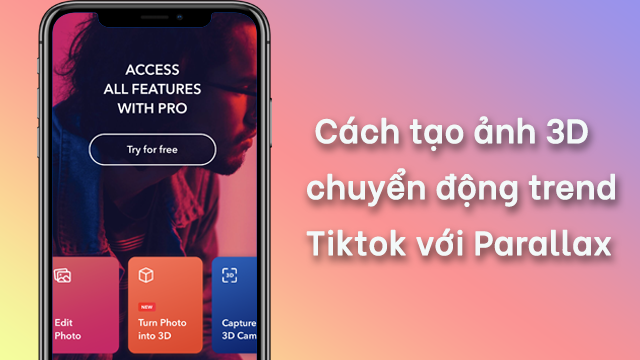Link tải AI 2022 Crack
Illustrator được xem là công cụ biến hóa các ý tưởng thiết kế của bạn thành hiện thực. Đây luôn là lựa chọn hàng đầu cho các nhà thiết kế chuyên nghiệp. Tuy nhiên, đối với người mới bắt đầu, công cụ Rectangle trong Illustrator có thể gây ra nhiều bỡ ngỡ. Bài viết này sẽ giải mã chi tiết về Rectangle và hướng dẫn bạn cách sử dụng nó một cách hiệu quả.
Rectangle là gì?
Rectangle có ký hiệu hình chữ nhật, là một phần không thể thiếu trong kho công cụ của Illustrator, giúp nhà thiết kế đồ họa thỏa sức sáng tạo những hình dạng cơ bản như hình chữ nhật và hình vuông, hình tròn,…
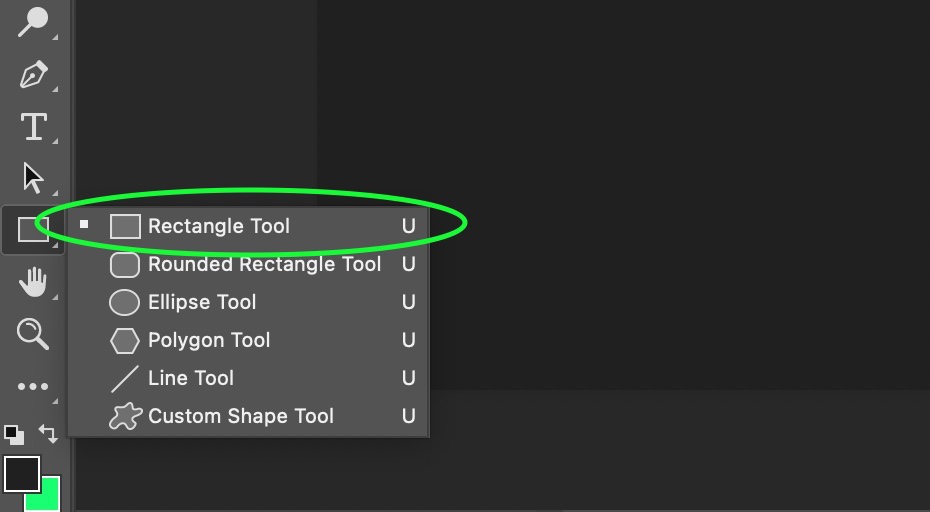
Về bản chất, Rectangle hoạt động tương tự như công cụ Line (Vẽ đường thẳng), nhưng thay vì tạo ra các đường thẳng, nó tạo ra những đối tượng có 4 góc vuông vắn. Nhờ vậy, Rectangle trở thành trợ thủ đắc lực cho việc thiết kế các thành phần giao diện như khung hình ảnh, nút bấm, biểu tượng, thanh tiến trình, v.v.
Trong Rectangle Tool chứa một số công cụ nhỏ cho phép bạn vẽ một số hình dạng cụ thể như sau:
- Rectangle Tool (Hình vuông/chữ nhật).
- Rounded Rectangle Tool (Hình vuông/chữ nhật bo góc – Tuy nhiên ở các phiên bản AI gần nhất thì công cụ này đã bị loại bỏ vì Rectangle Tool cũng có thể bo góc hình được).
- Ellipse Tool (Hình tròn/hình Elip – phím tắt là L).
- Polygon Tool (Hình ngũ giác/lục giác/đa giác).
- Star Tool (Hình ngôi sao).
- Line Segment Tool. (Vẽ đường thẳng).
Xem thêm:
Cách sử dụng ctrong Adobe Illustrator
TOP 5 Mẹo sử dụng Adobe Illustrator giúp bạn thiết kế dễ dàng hơn
Cách sử dụng lệnh Rectangle trong Illustrator
Cách vẽ hình học – hình khối
Illustrator mang đến cho bạn bộ công cụ vẽ hình học vô cùng tiện lợi, giúp bạn concrét hóa ý tưởng một cách nhanh chóng và chính xác. Dưới đây là bí kíp đơn giản để vẽ các hình dạng hoàn hảo: Trên thanh công cụ bên trái, hãy chọn công cụ vẽ phù hợp với hình dạng bạn muốn tạo:
- Rectangle Tool (M): Vẽ hình chữ nhật và hình vuông.
- Ellipse Tool (O): Vẽ hình elip và hình tròn.
- Polygon Tool: Vẽ đa giác (hình tam giác, hình vuông, v.v.).
- Star Tool: Vẽ ngôi sao.
Vẽ đa giác
Polygon Tool trong Illustrator mang đến cho bạn khả năng tạo ra những hình đa giác với số cạnh không giới hạn, giúp bạn thỏa sức sáng tạo những thiết kế độc đáo. Cách sử dụng Polygon Tool:
Bước 1: Nhấp vào biểu tượng Polygon Tool trong thanh công cụ bên trái màn hình Hoặc nhấn phím tắt U.
Bước 2: Nhấp và kéo chuột trên artboard để tạo hình đa giác với số cạnh mặc định là 5.
Bước 3: Nhấp liên tục để tạo ra các điểm góc mới cho hình đa giác.
Bước 4: Sau khi vẽ hình đa giác, nhấp chuột trái một lần nữa vào hình. Một bảng tùy chọn nhỏ sẽ hiện ra.
Bước 5: Trong ô Sides, nhập số cạnh mong muốn cho hình đa giác của bạn (ví dụ: 7 cho thất giác, 6 cho lục giác, v.v.).
Bước 6: Nhấn Enter để áp dụng thay đổi.
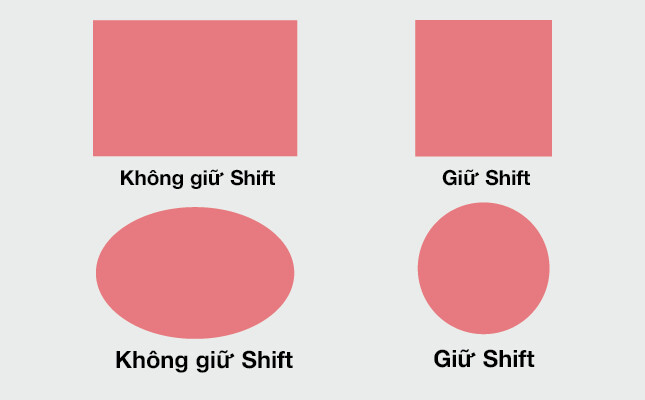
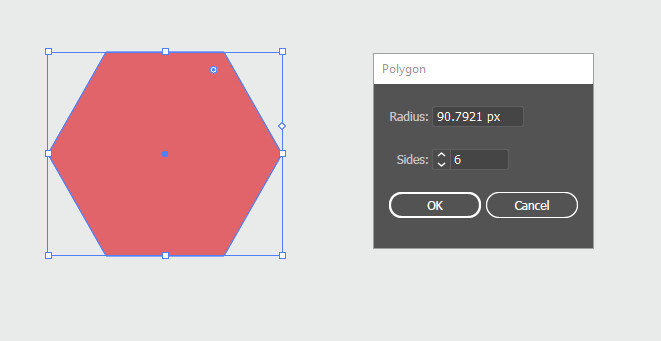
Vẽ ngôi sao
Bước 1: Tương tự như vẽ đa giác, bạn thực hiện như sau:
Bươc 2: Nhấp vào biểu tượng Star Tool trong thanh công cụ bên trái màn hình hoặc nhấn phím tắt L.
Bước 3: Nhấp và kéo chuột trên artboard để tạo hình ngôi sao với số cạnh mặc định là 5.
Bước 4: Sau khi vẽ hình ngôi sao, nhấp chuột trái một lần nữa vào hình. Một bảng tùy chọn nhỏ sẽ hiện ra.
Bước 5: Trong ô Points, nhập số cạnh mong muốn cho hình ngôi sao của bạn (ví dụ: 6 cho lục giác, 8 cho bát giác, v.v.).
Bước 6: Nhấn Enter để áp dụng thay đổi.
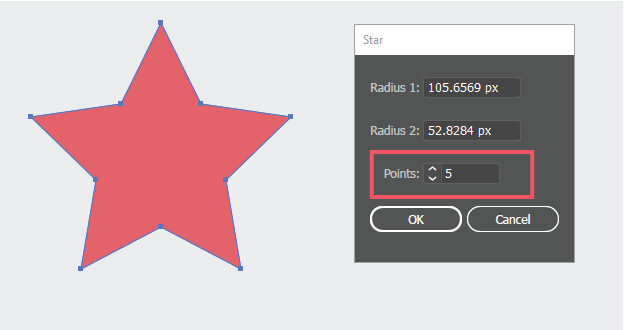
Cách bo góc
Bo góc hình trong Illustrator (AI) được đánh giá là tiện lợi và dễ dàng hơn so với Photoshop. Chỉ với vài thao tác đơn giản, bạn có thể biến hóa những hình dạng thô cứng trở nên mềm mại và tinh tế hơn.
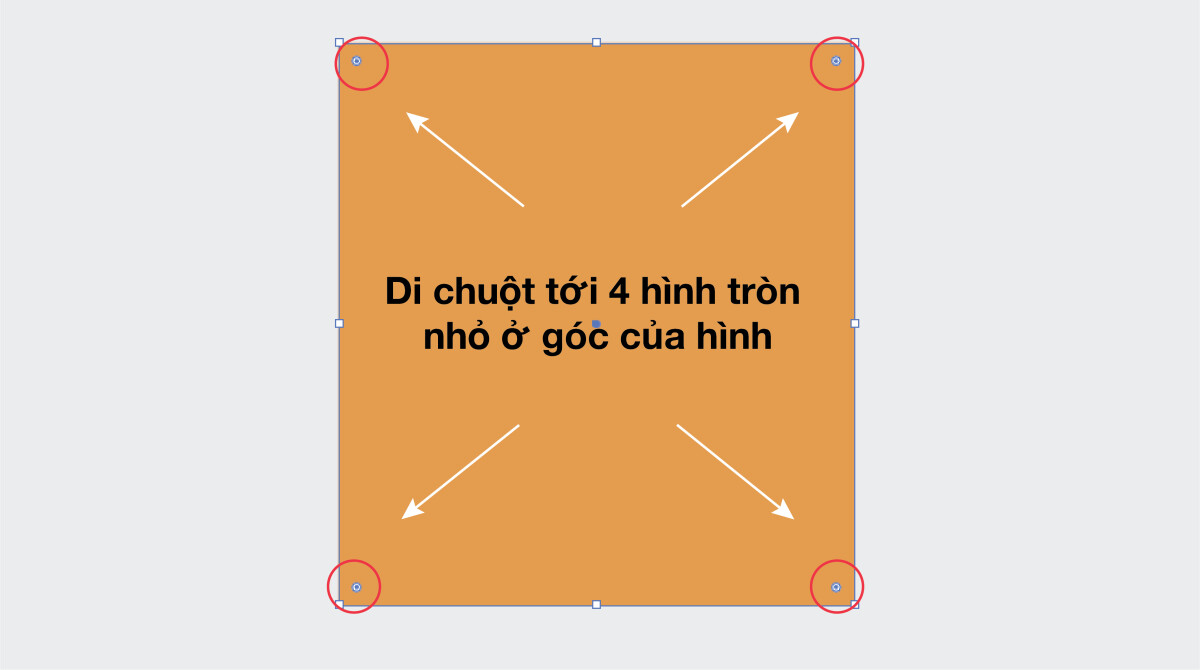
Sử dụng Rectangle Tool (M) để vẽ hình chữ nhật hoặc hình vuông theo kích thước mong muốn.
Sau khi vẽ hình, 4 chấm tròn nhỏ sẽ xuất hiện ở 4 góc của hình. Di chuột vào mỗi chấm tròn và kéo chuột về phía trung tâm của hình. Độ bo tròn sẽ tăng lên theo khoảng cách bạn kéo chuột.
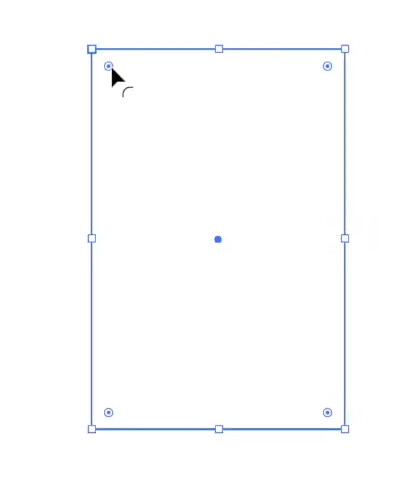
Thanh công cụ Options phía trên màn hình sẽ hiển thị các tùy chọn chi tiết cho việc bo góc:
- Radius: Điều chỉnh độ bo của góc theo đơn vị pixel.
- Round All Corners: Bo tròn tất cả các góc cùng lúc.
- Individual Corners: Bo tròn từng góc riêng lẻ.
- Preview: Xem hiệu ứng bo góc trước khi áp dụng.
Ngoài cách trên, bạn có thể click vào mục Shape ở phía dưới thanh menu để bo góc và thay đổi kích cơ của hình.
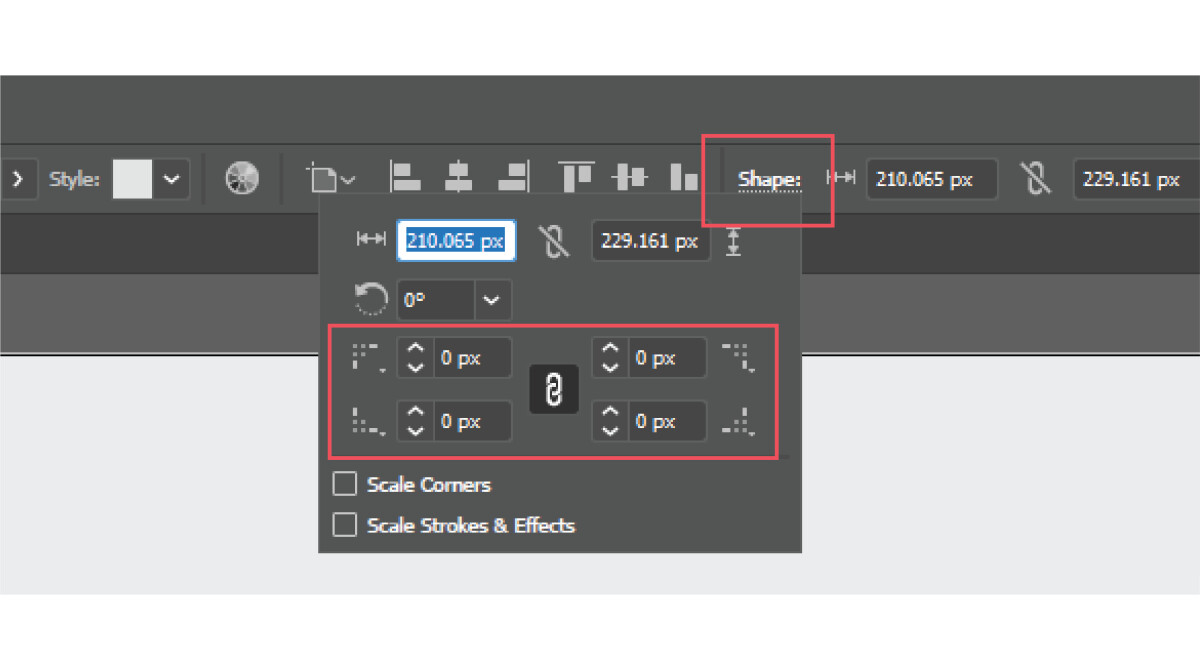
Cách đổ màu hình
Với công việc này sẽ có hai lựa chọn đổ màu bao gồm là: Fill (đổ toàn bộ hình) hoặc đổ màu Stroke (chỉ đổ màu viền).
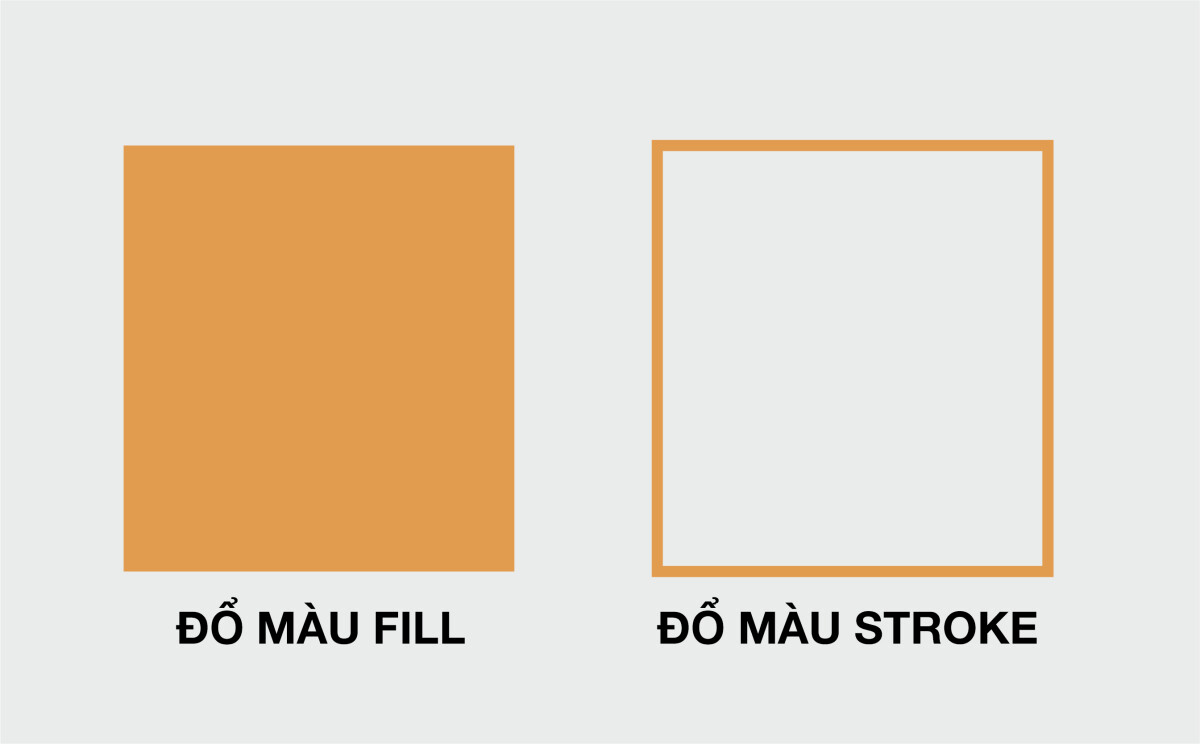
Cách đổ màu trong Illustrator rất đơn giản, người dùng chỉ cần nhấp chọn hình cần đổ màu, sau đó click chuột trái vào phần màu phía dưới cùng của thanh công cụ.
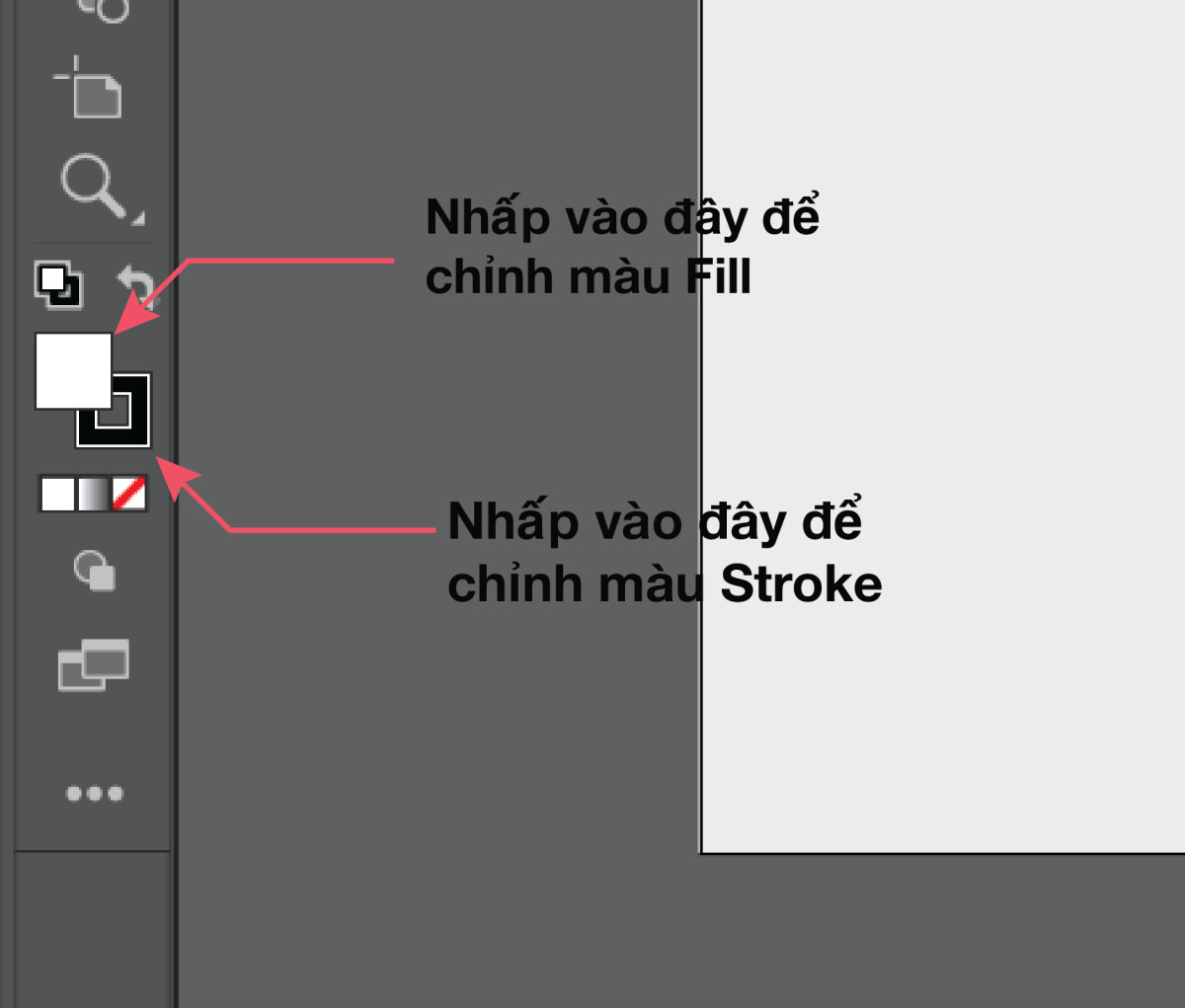
Bảng Color Picker sẽ hiện ra và bạn chọn màu theo ý muốn. Bạn có thể nhập mã code màu cụ thể hoặc chọn ngay trong bảng màu đó.
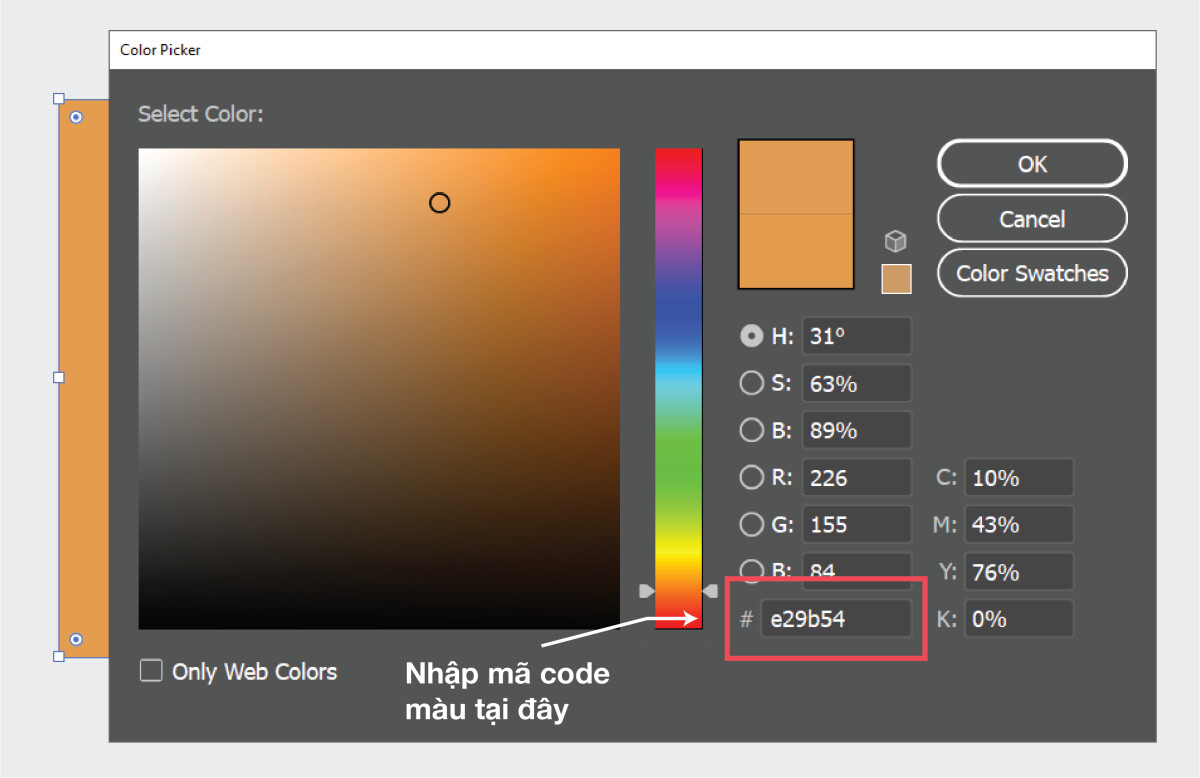
Như vậy là bạn đã hoàn thành bài học về cách sử dụng các công cụ vẽ hình học cơ bản trong Illustrator! Đây chỉ là những bước khởi đầu cho hành trình khám phá thế giới thiết kế đầy màu sắc và sáng tạo. Để nâng cao kỹ năng và tạo ra những tác phẩm ấn tượng hơn, FPT MEDIA sẽ tiếp tục mang đến cho bạn những bài viết hướng dẫn chi tiết và mẹo hữu ích trong các bài viết tiếp theo.
Xem thêm: Các thủ thuật khác Tại Đây
LIÊN HỆ CHÚNG TÔI:
CÔNG TY FPT MEDIA
HOTLINE: 0905660112
Xem thêm: