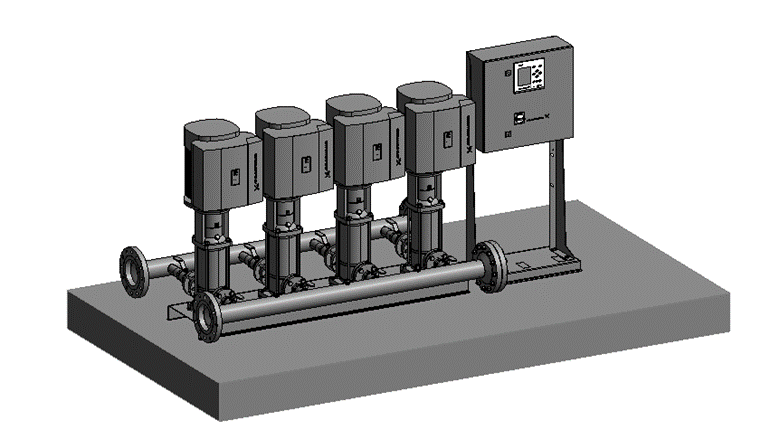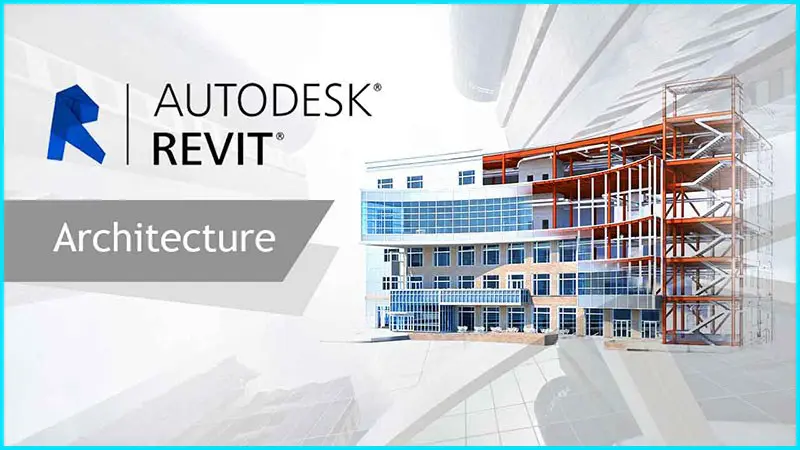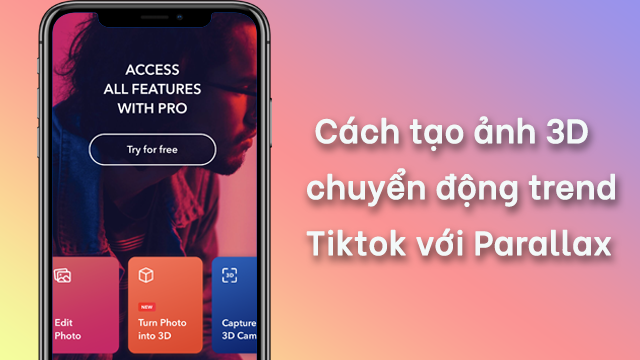Khi tiến hành làm PowerPoint, những thuật ngữ có nghĩa đặc biệt cũng sẽ xuất hiện. Vì vậy, người làm nội dung cần thêm chú thích chân trang cho tài liệu đó để người đọc có thể hiểu dễ dàng. Nếu bạn chưa biết cách thực hiện thao tác này, hãy theo dõi bài viết hướng dẫn cách chèn chú thích chân trang trong PowerPoint dưới đây.
Nhập ký tự tại vị trí từ ngữ cần chèn chú thích
Bước đầu tiên bạn cần thực hiện trong cách chèn chú thích chân trang trong PowerPoint là nhập ký tự đánh dấu chú thích. Cụ thể bạn thực hiện tuần tự như sau:
- Trước hết, hãy mở Slide mà bạn muốn tạo chú thích cho nội dung.
- Sau đó, bạn dùng Ctrl + F hoặc di chuyển chuột để nội dung cần tạo chú thích. Lưu ý tại đây, bạn hãy nhập 1 ký tự đặc biệt để đánh dấu. Ký tự này có thể là dấu * hoặc các con số. Trong ví dụ ở hình minh họa phía trên, chúng tôi chọn ký tự dạng số.
Mở Font trên thanh công cụ rồi chọn Superscript
Sau khi thêm ký tự đặc biệt xong, bạn hãy bôi đen ký tự đó. Tiếp đến tại nhóm Font, bạn hãy chọn biểu tượng mũi tên mở rộng để hiển thị giao diện thiết lập font chữ. Tại đây bạn sẽ tiến hành cài đặt Font chữ cho ký tự mình đã tạo theo mong muốn. Sau khi hoàn thành việc thiết lập, bạn hãy đánh dấu tích vào ô trước dòng Superscript. Hoàn tất thao tác này bạn nhấn chọn OK và chuyển sang bước 3. Giao diện lúc này sẽ có hình như sau:
Tiến hành chọn thao tác chèn chú thích chân trang
Sang bước 3, chúng ta sẽ bắt đầu tiến hành chèn chú thích chân trang. Để thực hiện thao tác này, bạn hãy nhấn chọn nhóm Text, tiếp theo đó, bạn nhấn chọn mục Insert. Lúc này chi tiết các lựa chọn sẽ hiển thị và nhiệm vụ của bạn là tìm và chọn mục Header & Footer.
Thiết lập nội dung chú thích để kết thúc cách chèn chú thích chân trang trong PowerPoint
Khi bạn chọn Header & Footer xong, bạn sẽ được đưa đến một giao diện mới. Tại giao diện này, để chèn chú thích chân trang nên bạn hãy nhấn vào mục Footer. Sau đó tại ô nội dung bạn hãy điền chú thích cho ký tự bạn đã tạo ở bước 1. Sau khi thêm nội dung xong, bạn nhấn Apply để hoàn thành.
Hy vọng với cách chèn chú thích chân trang trong PowerPoint mà chúng tôi gợi ý trên đây, bạn đọc sẽ giải quyết vấn đề của mình. Nếu bạn có gặp khó khăn hay thắc mắc về thao tác nào thì hãy để lại comment xuống dưới và chúng tôi sẽ giải đáp sớm nhất. Nếu bạn thấy bài viết này hữu ích thì đừng quên chia sẻ để mọi người cùng biết nhé.
Xem thêm: Các thủ thuật khác Tại Đây
LIÊN HỆ CHÚNG TÔI:
CÔNG TY FPT MEDIA
HOTLINE: 0905660112
Xem thêm: