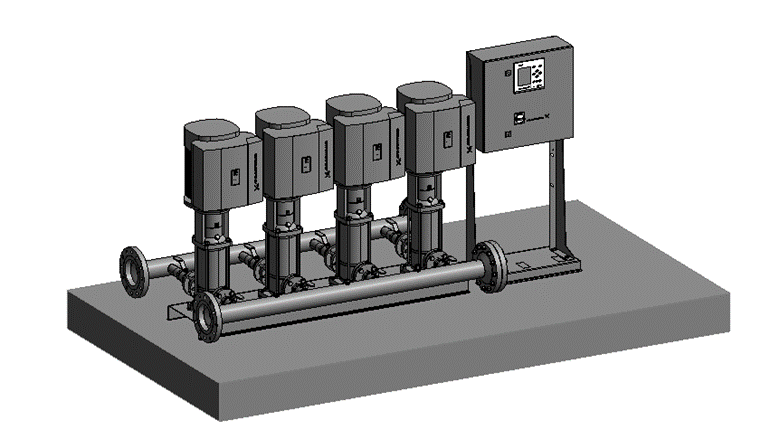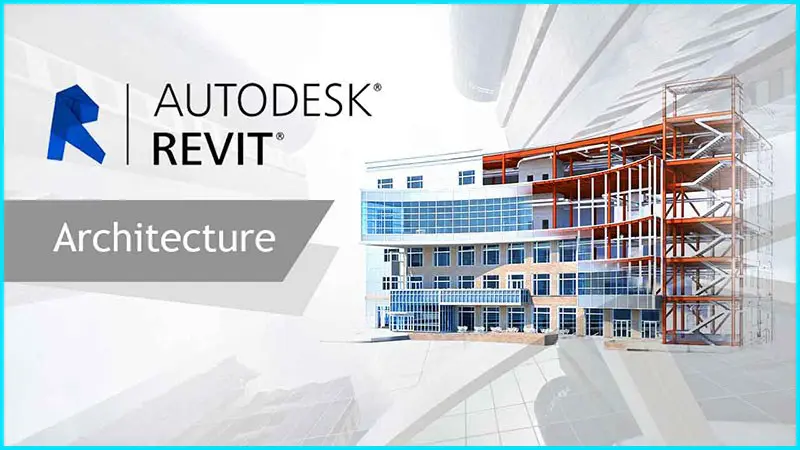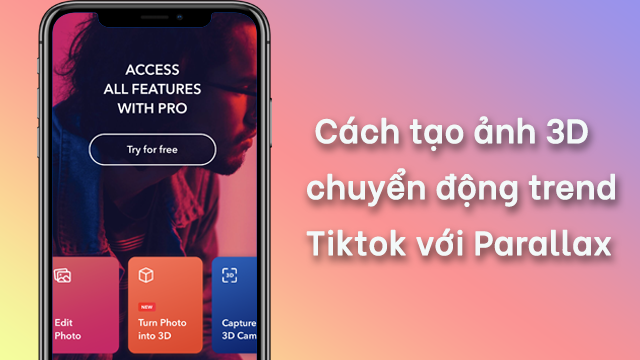Sparklines trong Excel là một dạng biểu đồ mini thể hiện xu hướng của một nội dung chứ không phải so sánh toàn bộ giá trị của tất cả nội dung như dạng biểu đồ trong Excel mà bạn vẫn thường thấy. Biểu đồ Sparklines trong Excel sẽ hiển thị ngay trong ô dữ liệu của bảng tính, không có hệ trục tọa độ như biểu đồ.
Biểu đồ mini Sparklines là gì?
Biểu đồ mini Sparkline là một biểu đồ nhỏ được đặt trong một ô đơn. Nó cung cấp cho bạn một hình ảnh đại diện của bộ dữ liệu được lựa chọn. Sparklines cho phép bạn nhanh chóng xem và phân tích các mối quan hệ và xu hướng cho nhiều loạt dữ liệu cùng một lúc. Các phiên bản Excel từ 2010 trở đi cung cấp ba loại Sparklines: Line, Column, và Win/Loss.
Trong đó:
- • Line: Là một biểu đồ đường đơn giản trong một ô thường thể hiện dữ liệu theo cột mốc thời gian.
- • Column: Là biểu đồ thanh đơn giản phản ánh kích thước tương đối của giá trị của dữ liệu.
- • Win/Loss: Cho thấy một đại diện tích cực hoặc tiêu cực cơ bản của bộ dữ liệu của bạn.
Tại sao bạn nên sử dụng Sparklines?
So với các biểu đồ truyền thống, Sparklines cung cấp một phương pháp khác để hiển thị dữ liệu của bạn. Lợi ích chính của việc sử dụng chúng là chúng nhỏ gọn và không chiếm nhiều không gian. Sparklines rất lý tưởng cho các tình huống khi bạn cần tổng quan rõ ràng về dữ liệu mà không cần tất cả các tính năng của biểu đồ đầy đủ. Chúng cũng dễ dàng xem và phân tích các xu hướng trên cơ sở cá nhân hơn và chúng thực sự có thể giúp bạn quản lý dữ liệu của mình.
Hướng dẫn tạo biểu đồ mini Sparklines
Cách tạo biểu đồ mini Sparklines bằng tab Insert
Cho bảng dữ liệu mẫu dưới đây (yêu cầu vẽ biểu đồ mini Sparklines thể hiện sự tăng trưởng GDP của các nước).
Bước 1: Click chuột trái vào ô cần vẽ biểu đồ mini Sparklines (Ô G4).
Bước 2: Click vào menu tab Insert trong Groups Sparklines các bạn chọn dạng biểu đồ mini cho phù hợp (với yêu cầu bài này mình chọn dạng Sparklines là Line).
Bước 3: Bảng biểu Create Sparklines hiện ra trong mục Data Range ta click vào biểu tượng mũi tên đi lên (1) sau đó chọn vùng dữ liệu cần thể hiện trong ví dụ là (B4:F4) sau đó click vào OK
Bước 4: Khi đó biểu đồ mini Sparklines sẽ xuất hiện tại ô G4.
Bước 5:Chọn vào ô G4 sao cho xuất hiện dấu + màu đen ở góc dưới bên phải ô ta kéo xuống các ô để vẽ biểu đồ cho các nước còn lại.
Cách tạo biểu đồ mini Sparklines bằng Quick Analysis
Bước 1: Chọn vùng dữ liệu dùng để vẽ biểu đồ mini Sparklines. Sau đó nhấn tổ hợp phím Ctrl + Q hoặc click vào biểu tượng Quick Analysis.
Bước 2: Click chọn tab Sparklines sau đó chọn biểu đồ mini phù hợp (ở đây mình chọn Line).
Bước 3: Khi đó biểu đồ mini Sparklines được tạo ra, ta kéo xuống các ô để vẽ biểu đồ cho các nước còn lại.
Cách tùy chỉnh Sparklines trong Excel 2019
Chỉnh sửa dữ liệu nguồn cho Sparklines
Cho ví dụ sau:
Ta thấy biểu đồ mini Sparklines ở trên thể hiện 3 năm mà ta lại muốn thể hiện đủ 5 năm thì ta làm như sau:
Bước 1: Click vào ô thể hiện biểu đồ mini Sparklines (G4) khi đó menu tab Sparkline hiện ra ta click vào tab menu đó. Sau đó click vào Edit Data (3).
Bước 2: Bảng biểu Edit Sparklines hiện ra ta ta click vào biểu tượng mũi tên chỉ lên ở mục Data Range.
Bước 3: Chọn lại vùng dữ liệu mà bạn muốn (1) sau đó click vào mũi tên chỉ xuống (2).
Bước 4: Click vào OK khi đó biểu đồ mini Sparklines đã thể hiện đúng theo ý ta mong muốn.
Tạo điểm trên bản đồ Sparkline
Để tạo điểm nhấn và mốc cho biểu đồ mini ta làm như sau:
Bước 1: Click vào ô thể hiện biểu đồ mini sau đó chọn tab Sparkline. Trong group Show ta có các lựa chọn sau:
- • High Point: Tạo điểm cho giá trị cao nhất (1 giá trị).
- • Low Point: Tạo điểm cho giá trị thấp nhất (1 giá trị).
- • Negative Points: Tạo điểm cho các giá trị thay đổi (thấp, nhiều giá trị).
- • First Point: Tạo điểm cho giá trị đầu tiên (1 giá trị).
- • Last Point: Tạo điểm cho giá trị cuối cùng (1 giá trị).
- • Markers: Tạo điểm cho toàn bộ giá trị (toàn bộ giá trị).
Trong ví dụ này mình chọn Markers.
Bước 2: Khi đó biểu đồ mini Sparklines sẽ hiển thị như sau
Thay đổi style cho biểu đồ Sparkline
Bước 1: Click vào ô thể hiện biểu đồ mini sau đó click vào menu tab Sparkline.
Bước 2: Click vào biểu tượng mũi tên trỏ xuống sau đó chọn kiểu Style mà bạn thích.
Xóa biểu đồ Sparklines Excel 2019
Để xóa biểu đồ mini Sparklines ta làm như sau: Click vào ô thể hiện biểu đồ mini, sau đó click vào menu tab Sparkline rồi chọn Clear là được.
Xem thêm: Các thủ thuật khác Tại Đây
LIÊN HỆ CHÚNG TÔI:
CÔNG TY FPT MEDIA
HOTLINE: 0905660112
Xem thêm: