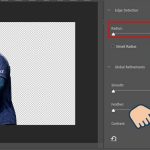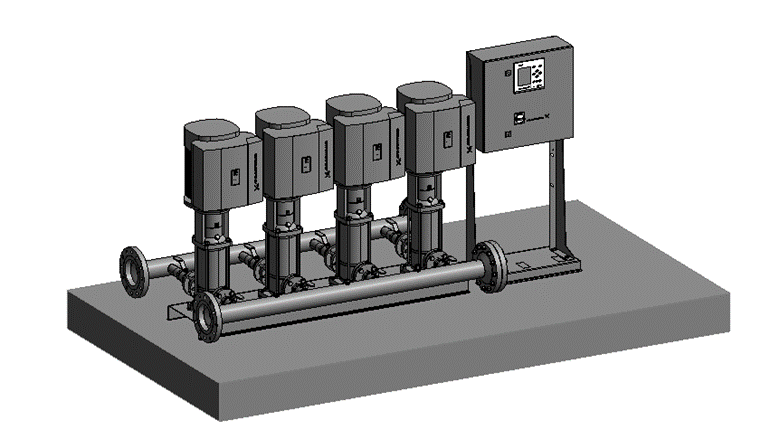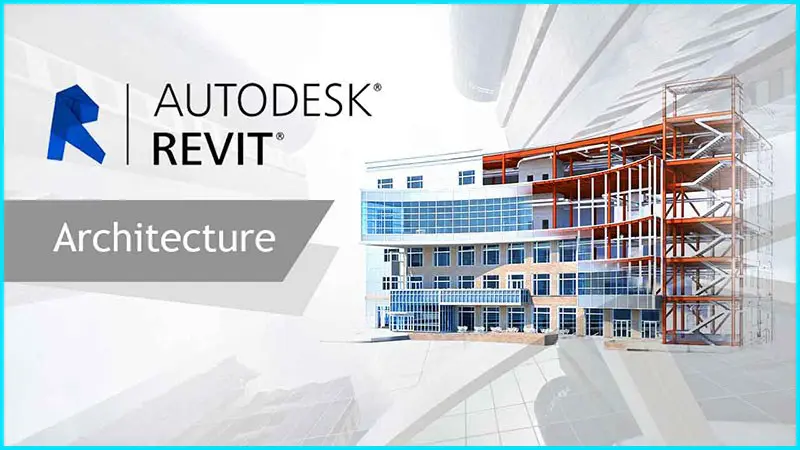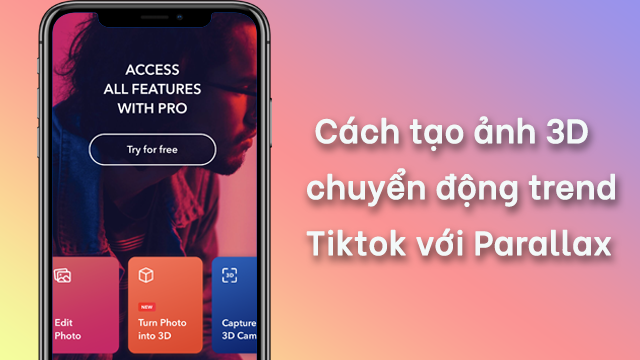Bạn muốn học cách xóa hoặc tách nền ảnh trong Photoshop một cách nhanh chóng và dễ dàng? Bài viết này sẽ hướng dẫn bạn từng bước chi tiết để tách nền và tạo ảnh trong suốt (transparent) bằng Photoshop. Hãy cùng khám phá thế giới sáng tạo và biến hóa hình ảnh với những mẹo nhỏ đơn giản nhưng hiệu quả.
Hướng dẫn nhanh tách nền trong photoshop bằng Lassco Tool
Khởi động Photoshop và chọn “Open” từ màn hình chính. Tìm đến ảnh bạn muốn tách nền và nhấn “Open”.
Sử dụng các công cụ chọn vùng như Quick Selection Tool, Magic Wand Tool, hoặc Pen Tool để khoanh vùng đối tượng bạn muốn giữ lại.
Sau khi chọn vùng, nhấp vào biểu tượng “Add a mask” ở dưới bảng Layers.
Nhấp đúp vào hình mặt nạ trên bảng Layers để mở bảng Properties. Tại đây, bạn có thể điều chỉnh các thông số như Radius trên thanh trượt để làm mịn viền ảnh và loại bỏ các chi tiết thừa, tạo hiệu ứng tách nền mượt mà. Tùy chỉnh thêm các thông số khác nếu cần.
Khi hoàn tất, nhấp “OK” để lưu các tùy chọn của bạn. Cuối cùng, chọn “File” và nhấp “Save” để lưu ảnh đã tách nền.
Hướng dẫn chi tiết tách nền trong photoshop bằng Lassco Tool
Bước 1: Mở ảnh: Khởi động Photoshop và chọn “Open” để tải ảnh lên màn hình chính. Chọn ảnh muốn tách nền và nhấn “Open”.
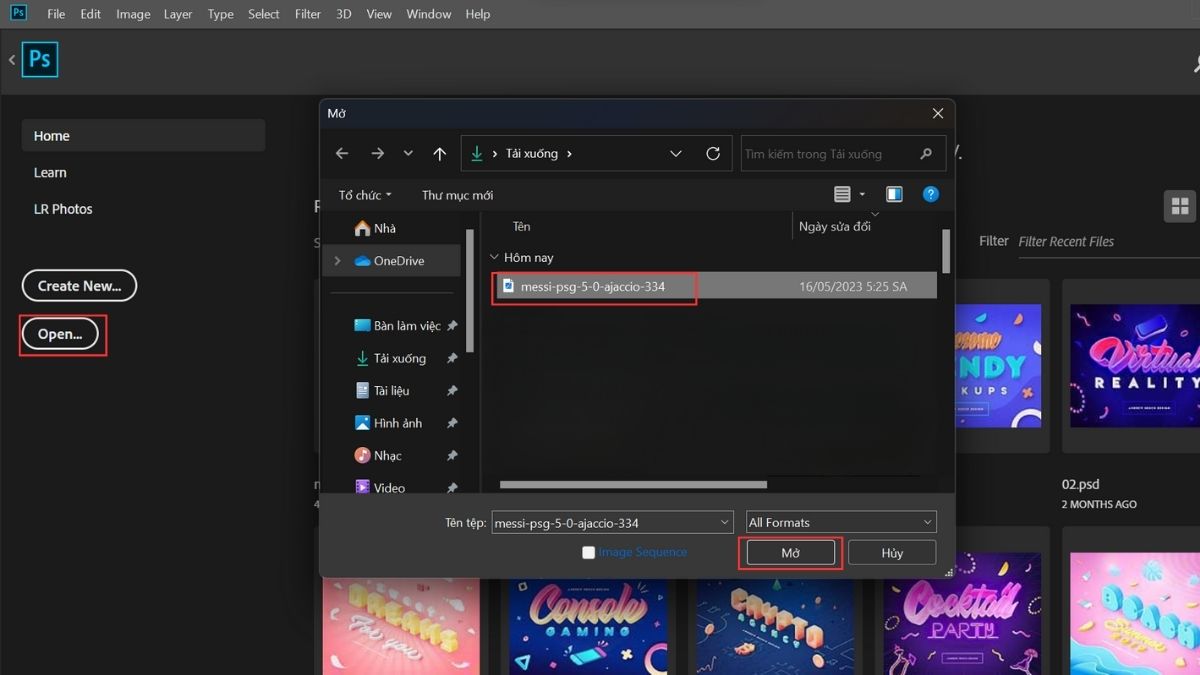
Bước 2: Chọn ảnh mà bạn muốn tách nền, sau đó nhấn Open để thêm vào.
Bước 3: Chọn khu vực muốn xoá hoặc tách nền. Có thể sử dụng các công cụ như:
Công cụ Lasso: Kéo chuột một vòng quanh đối tượng hoặc vùng bạn muốn chọn.
Công cụ Polygonal Lasso: Sử dụng các đoạn thăng nối tiếp để chọn khu vực. Khi hoàn thành, nhấp chuột một lần nữa vào điểm bắt đầu để hoàn tất vùng chọn.
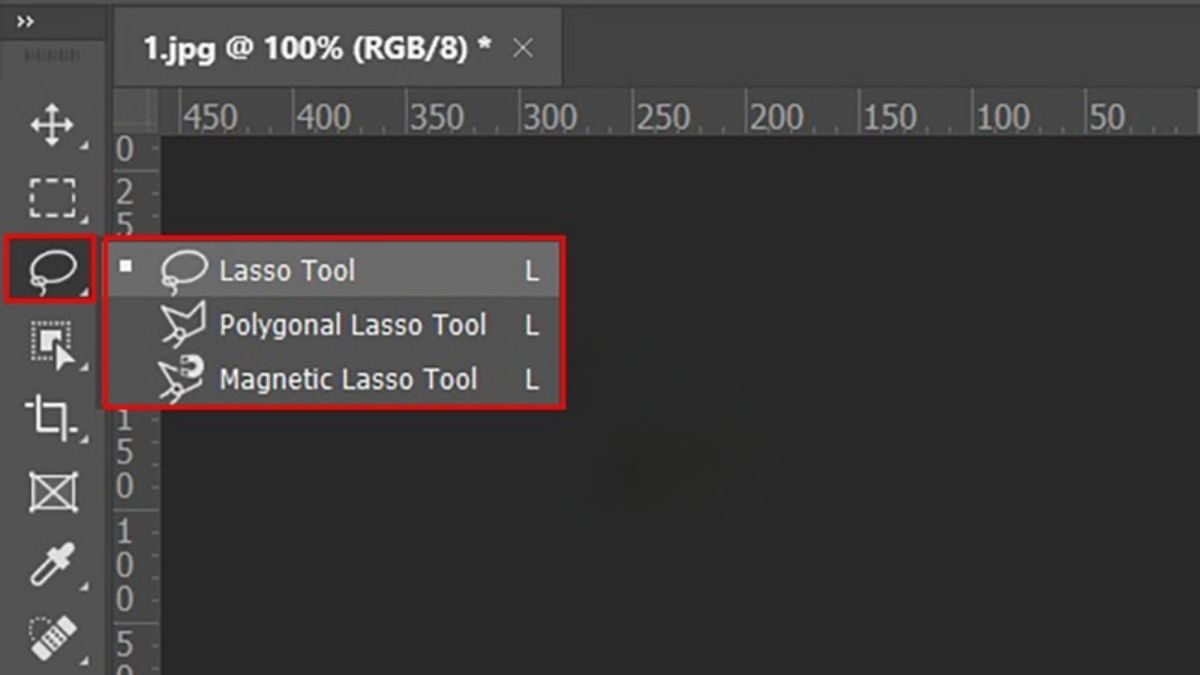
Công cụ Magnetic Lasso: chọn khu vực bẳng cách di chuyển dọc theo biên của khu vực muốn tách nền Khi hoàn thành, di chuyển chuột về điểm xuất phát và nhấp chuột một lần nữa để kết thúc vùng chọn.
Bước 4: Ngoài ra bạn cũng có thể sử dụng công cụ
Object Selection: Kéo chuột xung quanh đối tượng và Photoshop sẽ tự động tạo vùng chọn đối tượng chính.
Quick Selection: Di chuột qua các vùng cần chọn và Photoshop sẽ tự động tính toán màu sắc và cấu trúc đối tượng để tạo ra vùng chọn phù hợp.
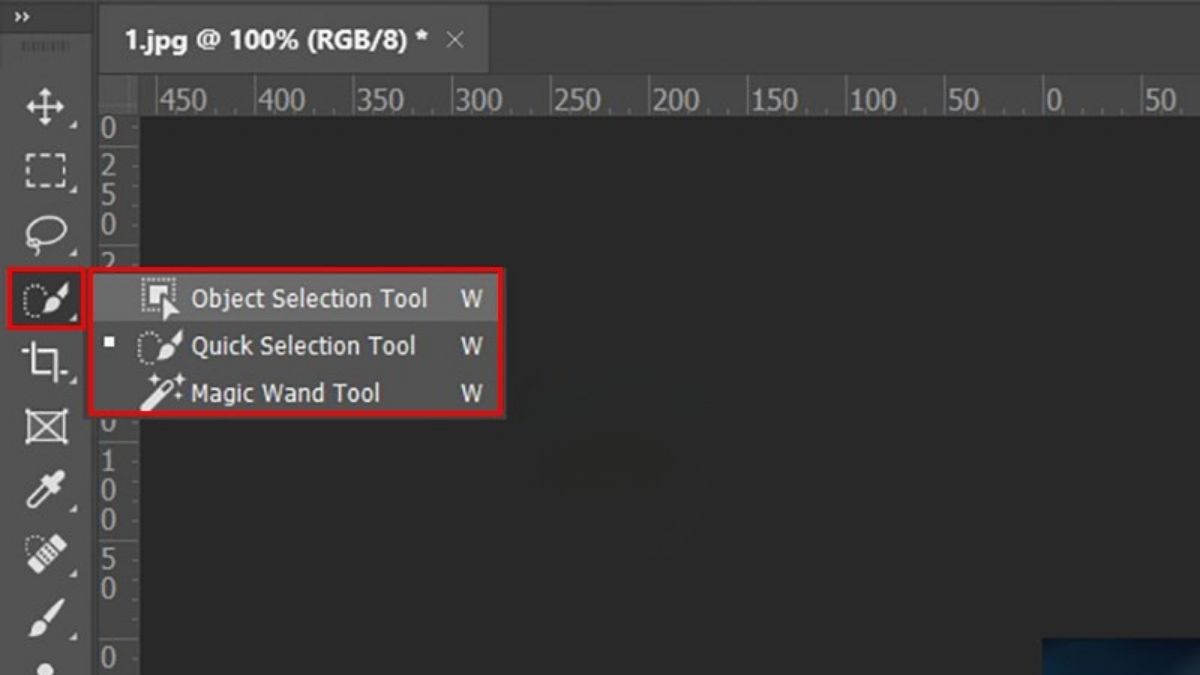
Bước 5: Khi đã chọn vùng cần tách hoặc xoá nền.

Bước 6: Chọn Add a mask ở dưới bảng Layers (biểu tượng hình chữ nhật có hình tròn đen ở giữa).
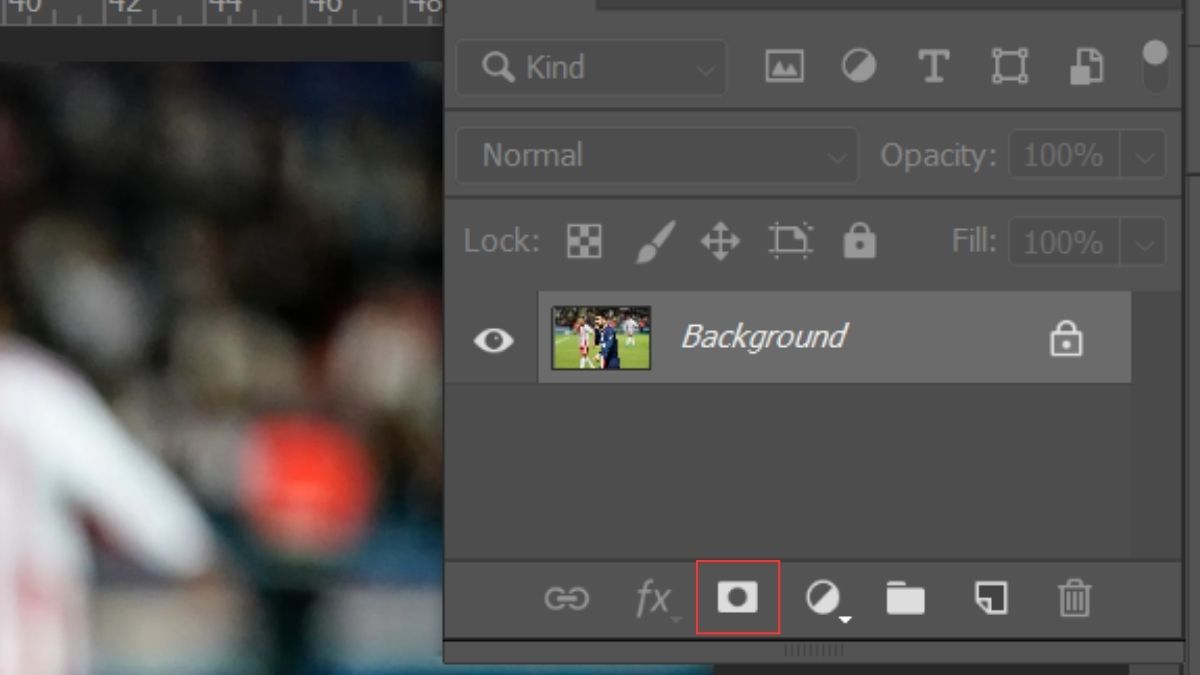
Bước 7: Bây giờ chỉ còn chủ thể chính trên tấm ảnh của bạn.
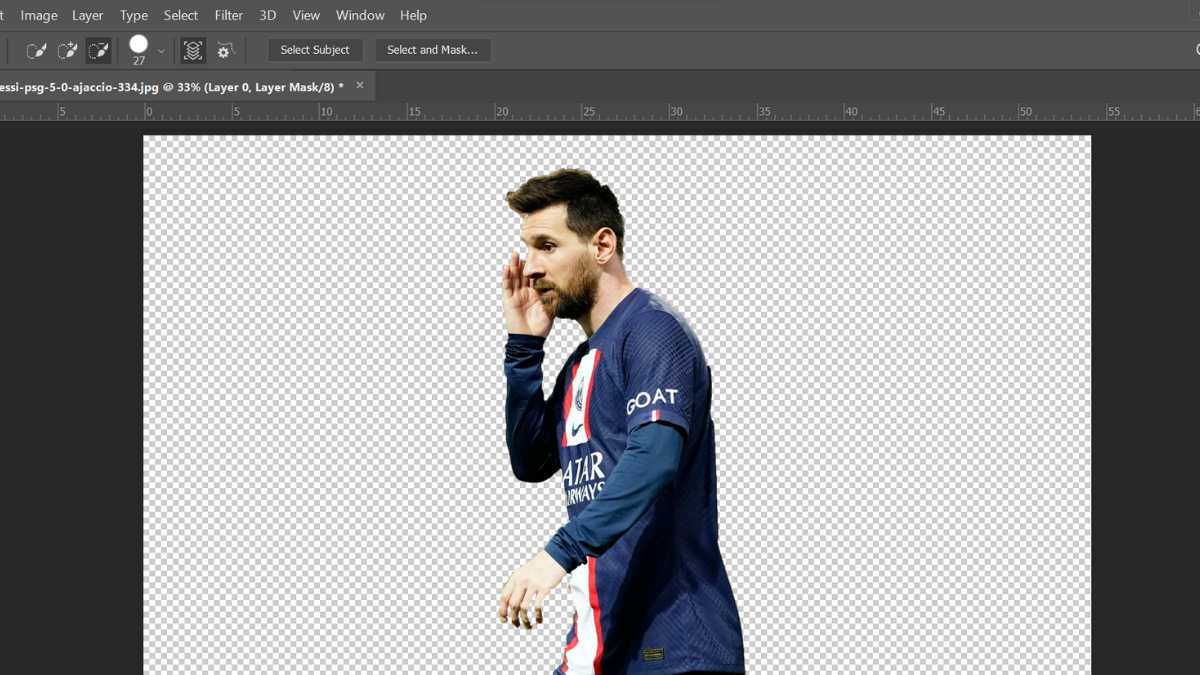
Bước 8: Nhấp đúp chuột vào hình mặt nạ trên bảng Layers.
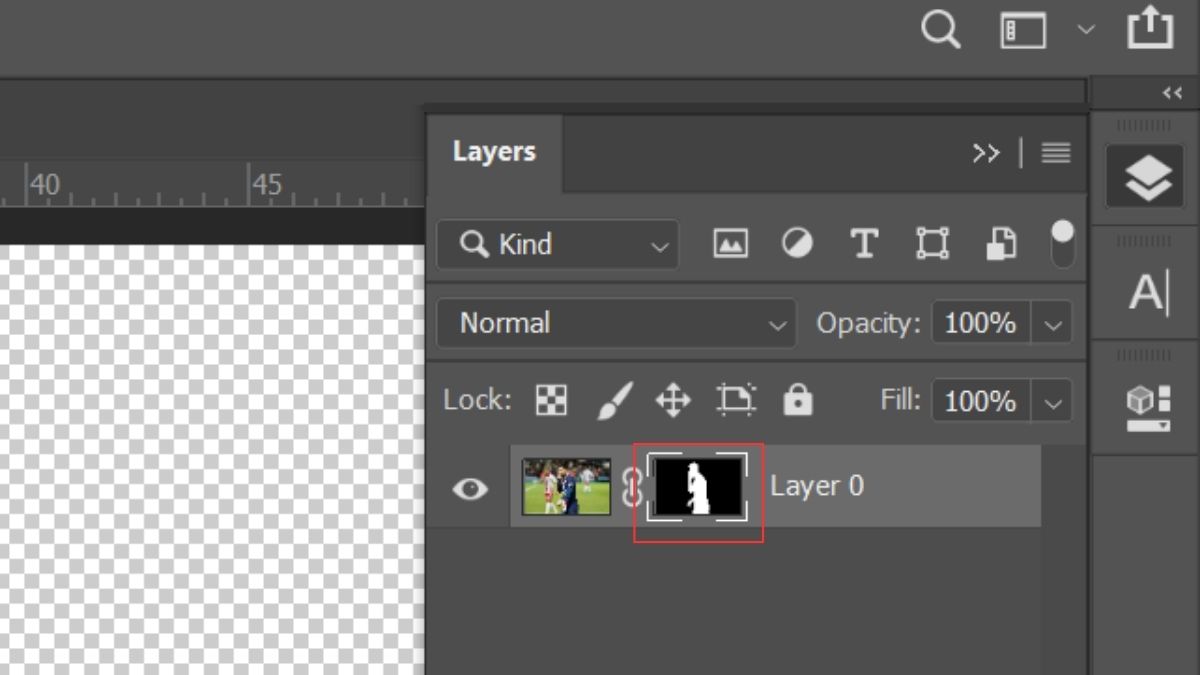
Bước 9: Một bảng công cụ mới sẽ hiển thị. Tại đây, bạn có thể điều chỉnh thông số Radius trên thanh trượt.
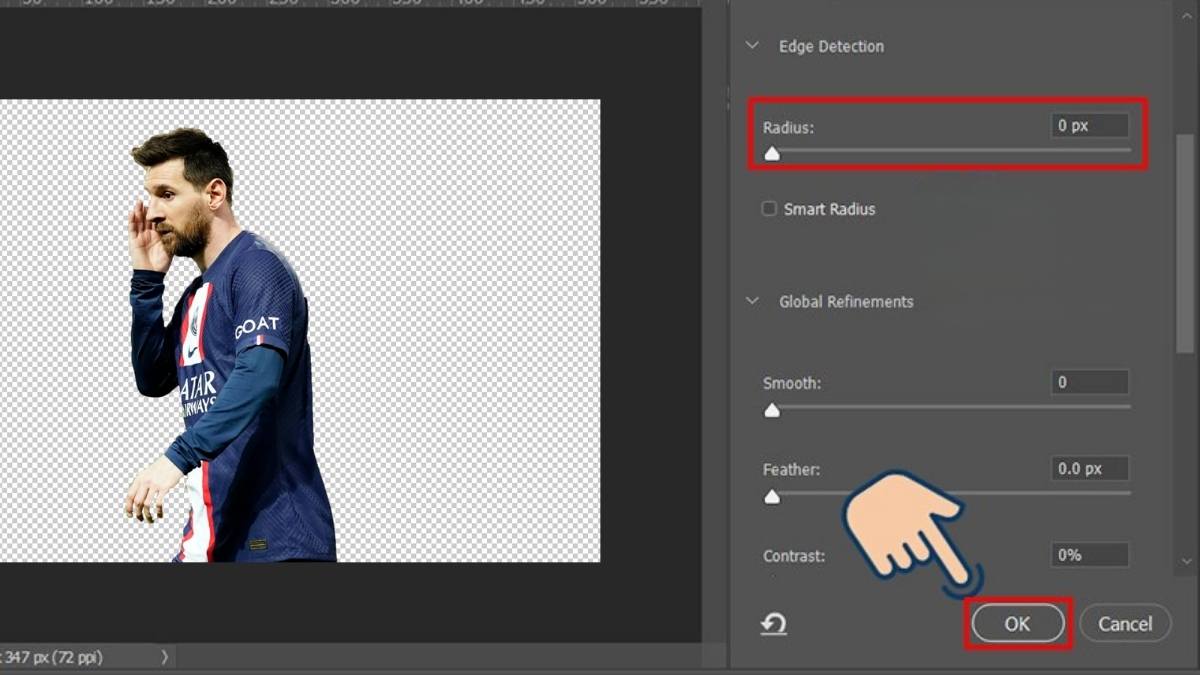
Bước 10: Nhấp OK để lưu các tùy chỉnh.
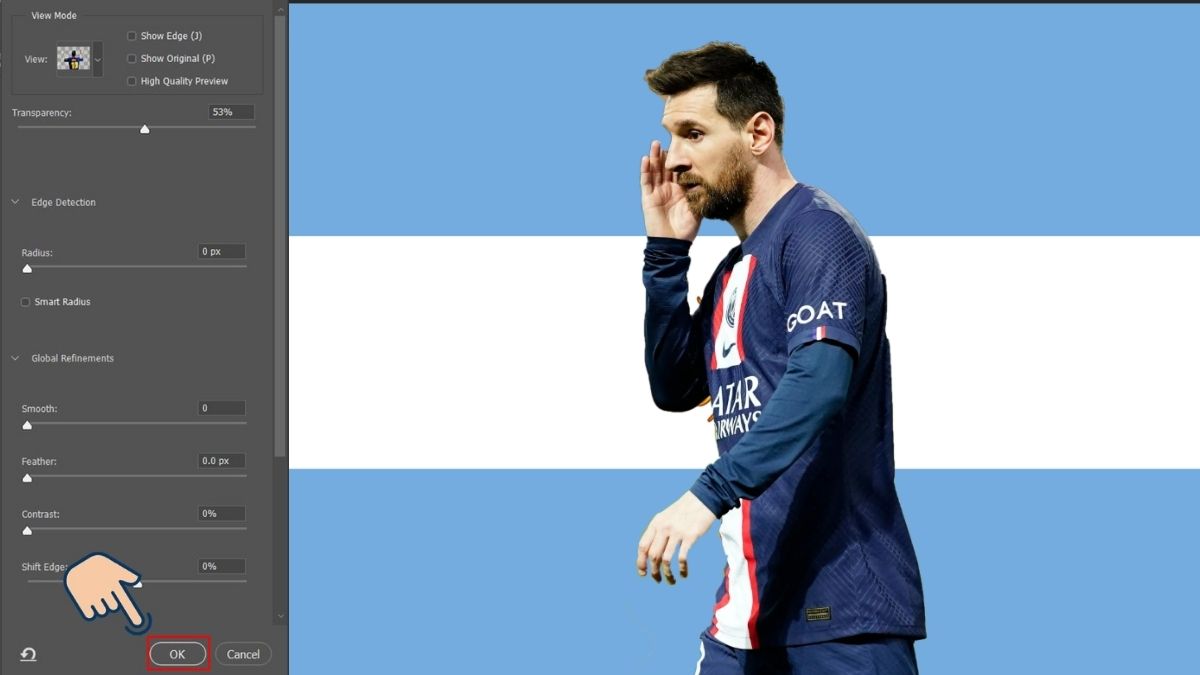
Bước 11: Bây giờ bạn có thể sử dụng hình ảnh đã tách nền để thêm vào bất kỳ với background nào khác. Bạn mở ảnh nền mới và kéo + thả layer của ảnh đã tách nền vào.
Bước 12: Chọn mục File và chọn Save để lưu ảnh vào máy tính của bạn.
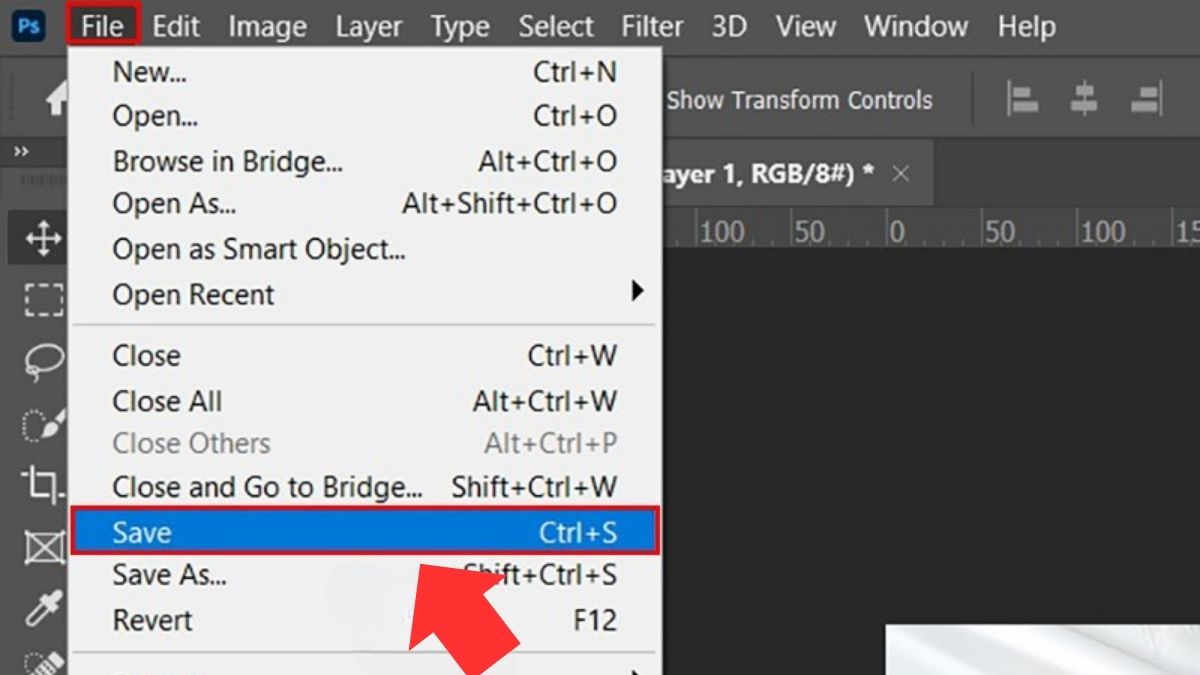
Trên đây là các bước để xóa, tách nền ảnh trong Photoshop hiệu quả nhất mà các designer sử dụng. Hãy áp dụng chúng và thực hiện những tùy chỉnh cần thiết. Để tạo ra hình ảnh đẹp và chất lượng cao.
Xem thêm: Các thủ thuật khác Tại Đây
LIÊN HỆ CHÚNG TÔI:
CÔNG TY FPT MEDIA
HOTLINE: 0905660112
Xem thêm: