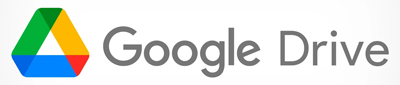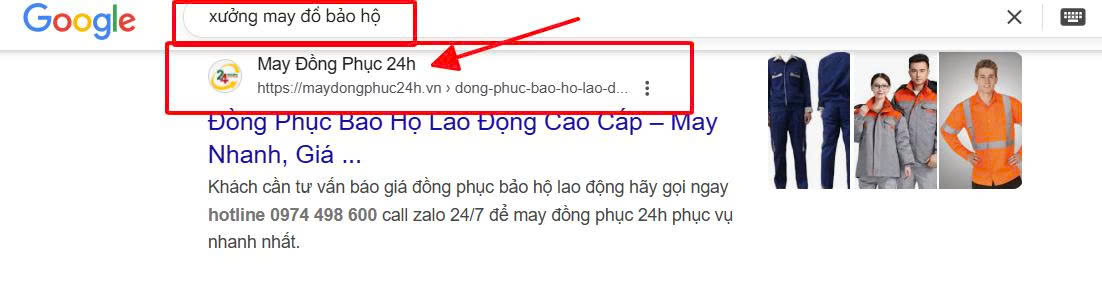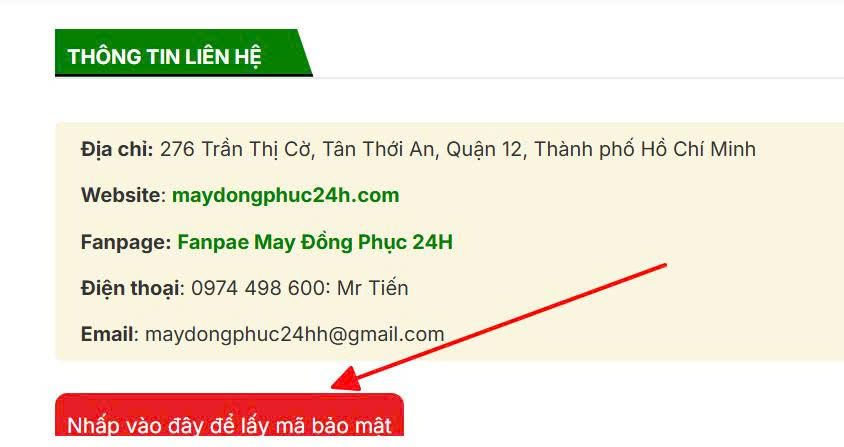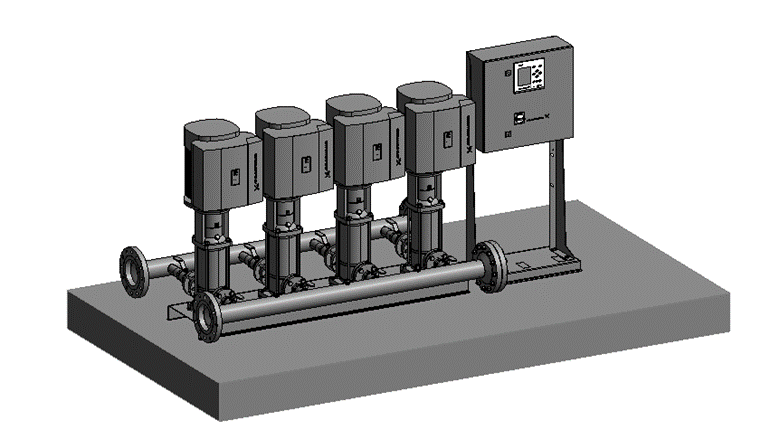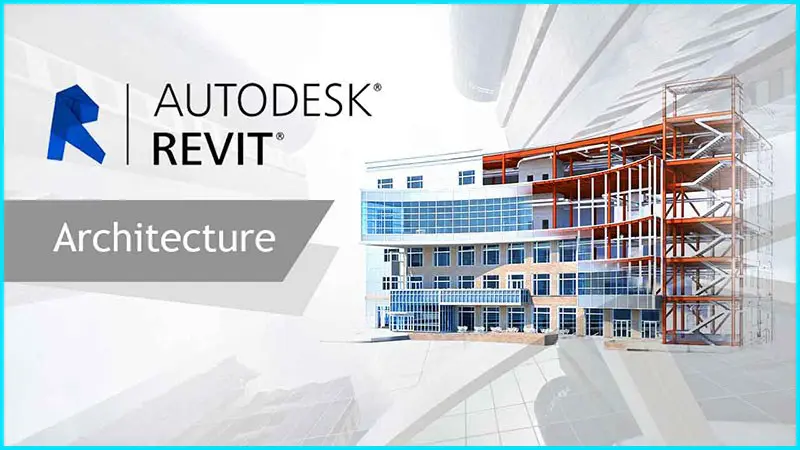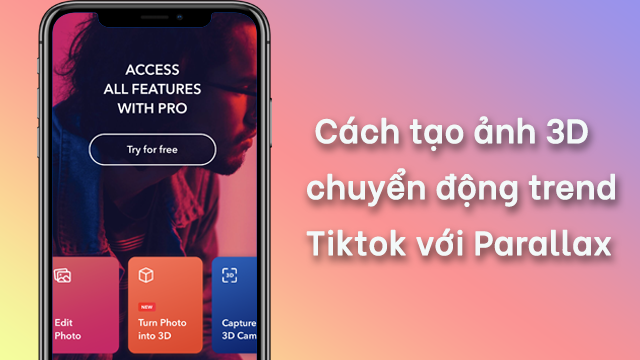Link tải OBS Sudio
Để tạo ra những buổi livestream chuyên nghiệp, việc lựa chọn đúng độ phân giải là rất quan trọng. OBS Studio, với tính năng tùy chỉnh độ phân giải linh hoạt, giúp bạn tạo ra những thước phim chất lượng cao, đáp ứng mọi yêu cầu của khán giả. Dưới dây là cách cài đặt độ phân giải tùy chỉnh trên OBS để nâng cao chất lượng livestream của bạn.
Tại sao phải sử dụng độ phân giải tùy chỉnh?
Để có được chất lượng stream tốt nhất, việc chọn đúng độ phân giải là rất quan trọng. OBS Studio cho phép bạn tùy chỉnh độ phân giải để phù hợp với nhiều tình huống khác nhau.
Ví dụ, khi quay webcam độ phân giải cao hơn màn hình, hoặc khi muốn tạo nội dung cho các nền tảng có tỷ lệ khung hình khác nhau, độ phân giải tùy chỉnh sẽ giúp bạn khai thác tối đa khả năng của phần cứng và phần mềm.
Ngoài ra, việc cân nhắc đến giới hạn tốc độ bit của các nền tảng livestream như Twitch sẽ giúp bạn tìm ra độ phân giải phù hợp nhất, đảm bảo hình ảnh luôn sắc nét và mượt mà.
Hướng dẫn cài đặt độ phân giải tùy chỉnh trên OBS Studio
Để tận dụng tối đa khả năng của OBS, bạn có thể tùy chỉnh độ phân giải theo ý muốn. Tại tab Video trong cài đặt, hãy nhập trực tiếp giá trị độ phân giải vào ô “Base (Canvas) Resolution”.
Ví dụ, để quay video 4K (3840×2160) hoặc video dọc 9:16 (1080×1920), chỉ cần nhập các giá trị tương ứng. Tính năng này giúp bạn tạo ra những thước phim chất lượng cao, phù hợp với nhiều nền tảng khác nhau.
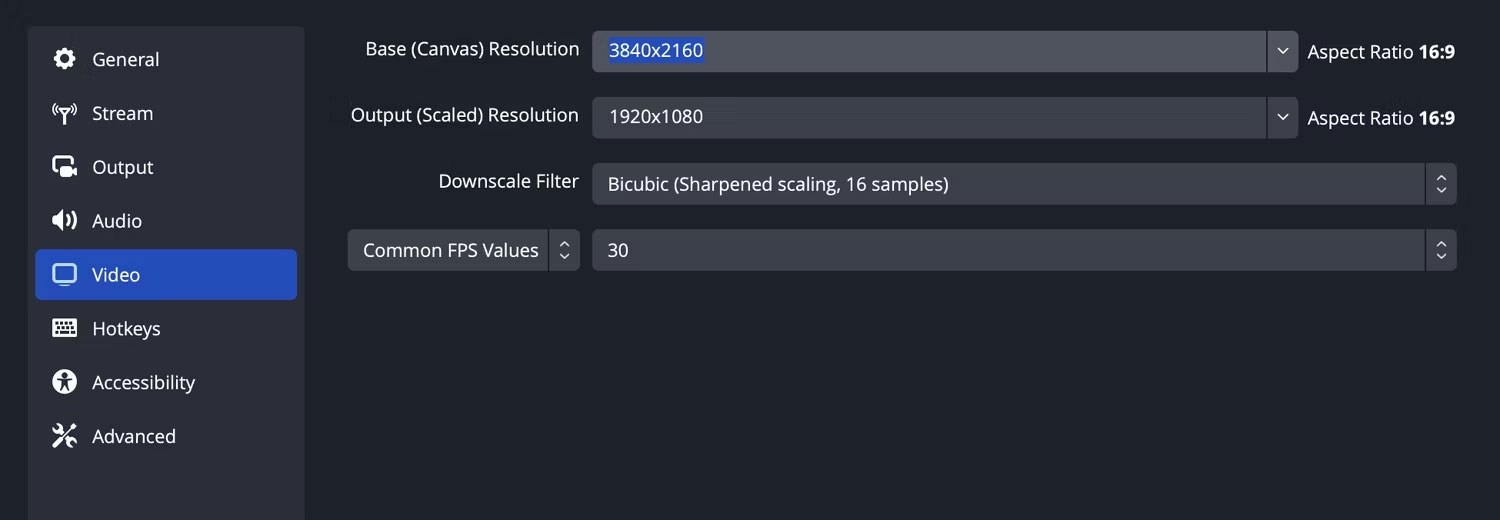
Khi thay đổi tỷ lệ khung hình hoặc tăng độ phân giải, bạn sẽ cần bố cục lại các cảnh trong OBS.
Ví dụ, nếu chuyển từ 16:9 sang 9:16, nguồn camera ở giữa màn hình sẽ cần được điều chỉnh vị trí. Bên cạnh đó, để đảm bảo chất lượng hình ảnh khi quay 4K, bạn cũng nên tăng tốc độ bit để giảm thiểu hiện tượng vỡ hình.
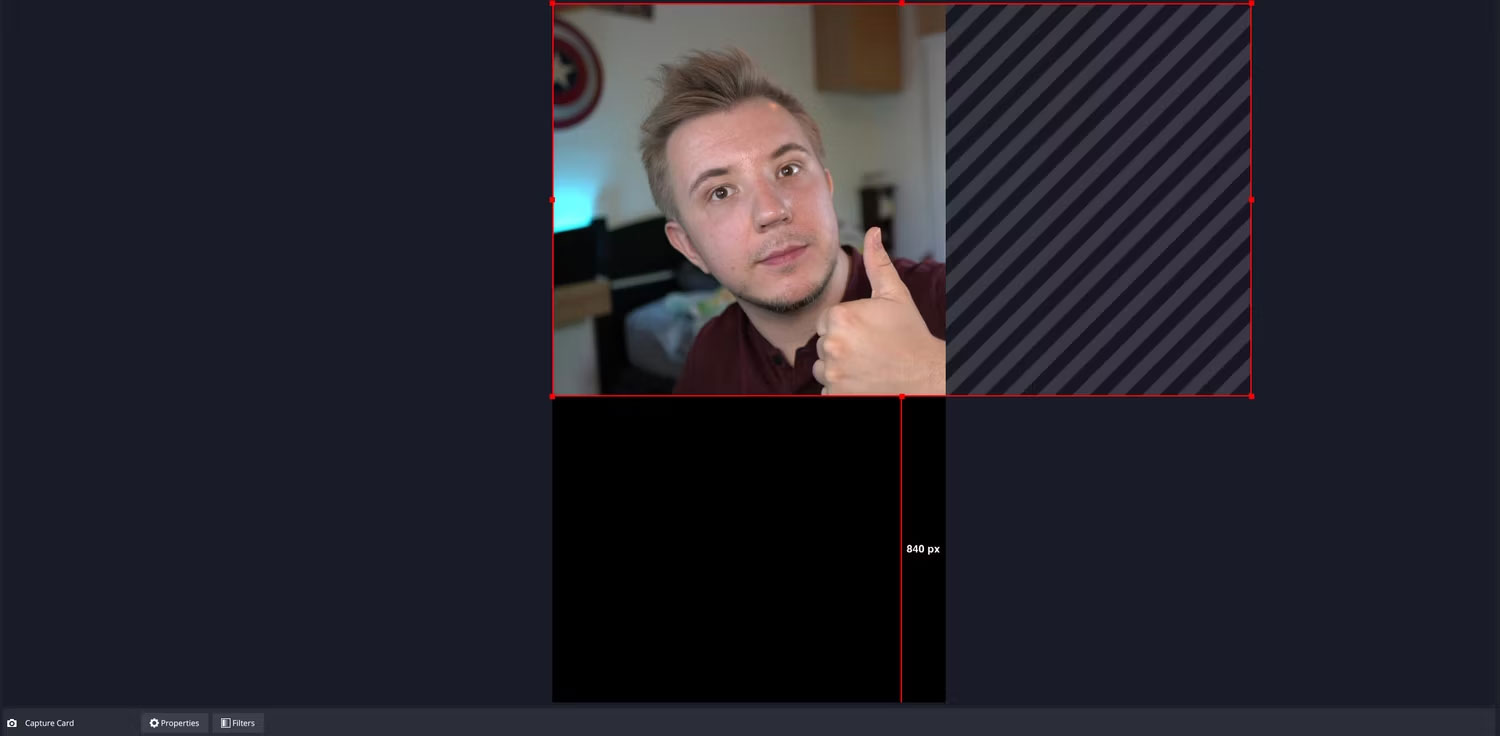
Nếu bạn muốn phát trực tiếp ở độ phân giải thấp hơn mà không cần sắp xếp lại các cảnh, hãy thử cách sau: Giữ nguyên độ phân giải canvas, sau đó chuyển sang chế độ Output Advanced và điều chỉnh độ phân giải xuất ra. Ví dụ, để phát trực tiếp ở 900p, bạn có thể đặt độ phân giải xuất ra là 1600×900.
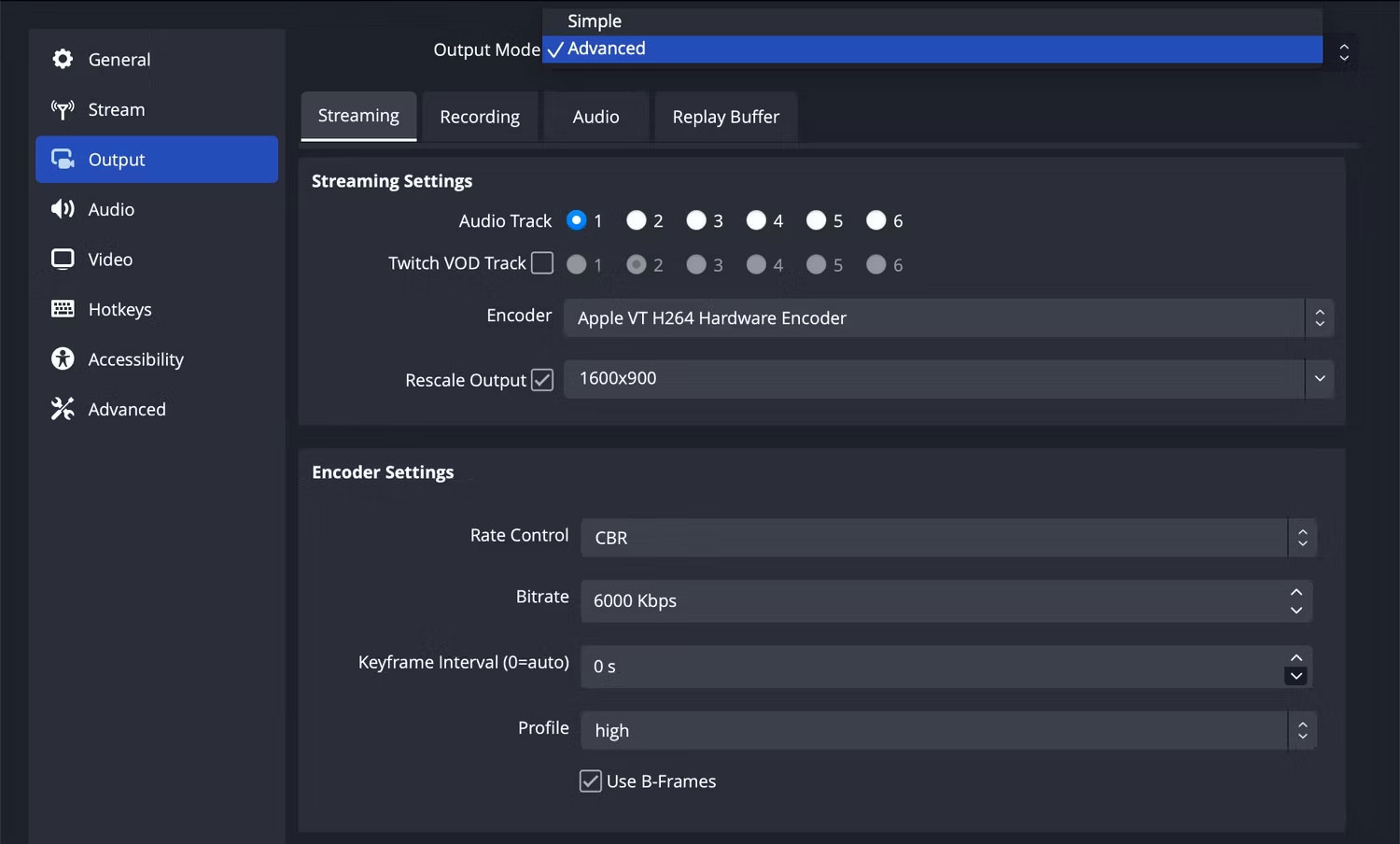
Để điều chỉnh độ phân giải phát trực tiếp, hãy chuyển sang tab Streaming. Tại đây, bạn sẽ tìm thấy tùy chọn Rescale Output. Nhấp đúp vào ô này và nhập “1600×900” để thiết lập độ phân giải 900p. Điều này sẽ giúp tối ưu hóa việc sử dụng băng thông trên Twitch, cho phép bạn có được hình ảnh vừa sắc nét vừa mượt mà.
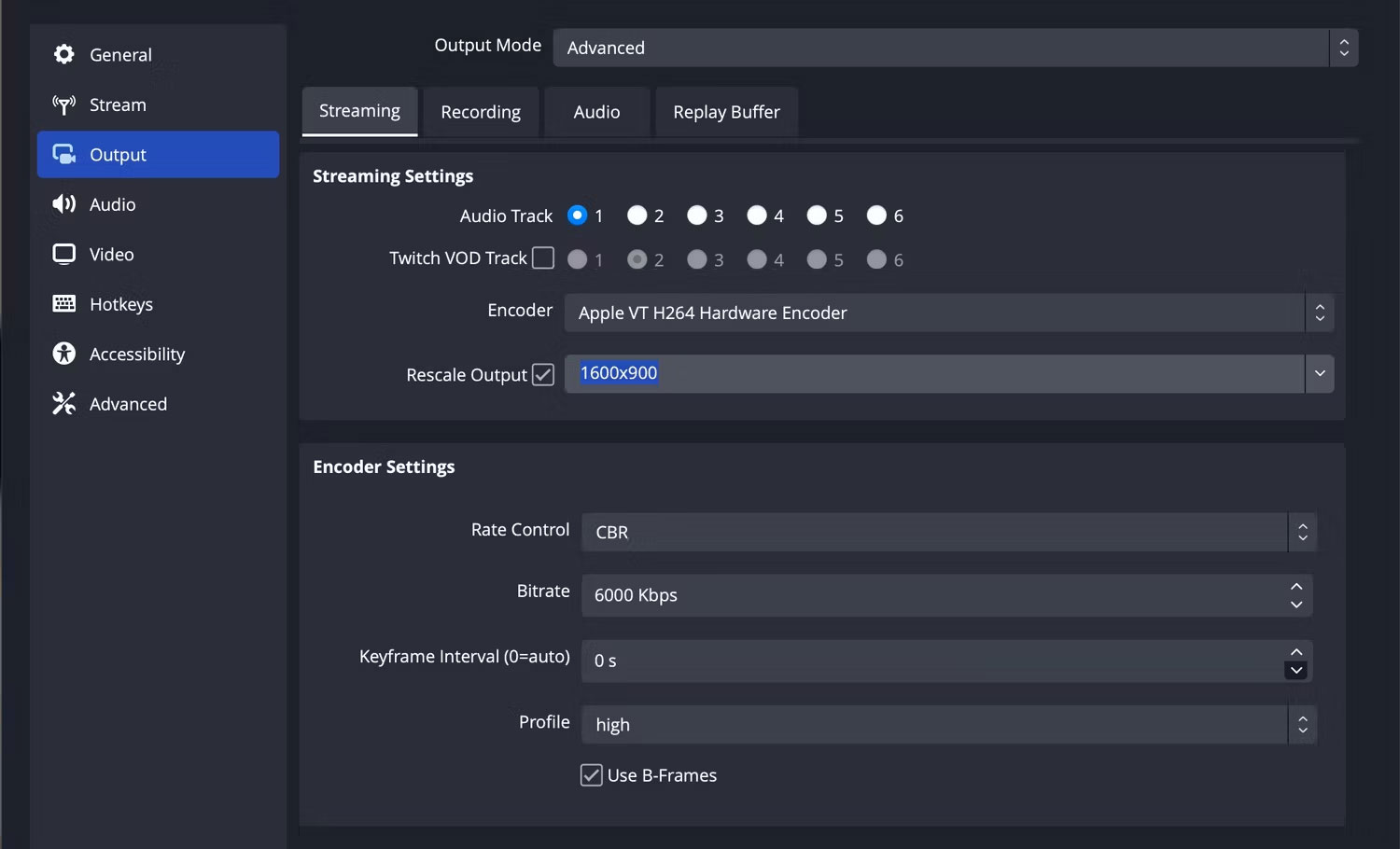
Trên đây là toàn bộ hướng dẫn đẻ cài đặt đô phần giả tùy chỉnh trên OBS studio. Chúc các bạn thành công!
Xem thêm: Các thủ thuật khác Tại Đây
LIÊN HỆ CHÚNG TÔI:
CÔNG TY FPT MEDIA
HOTLINE: 0905660112
Xem thêm: Link Tải OBS Full Crack