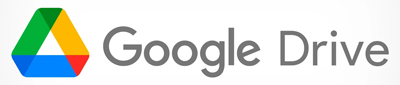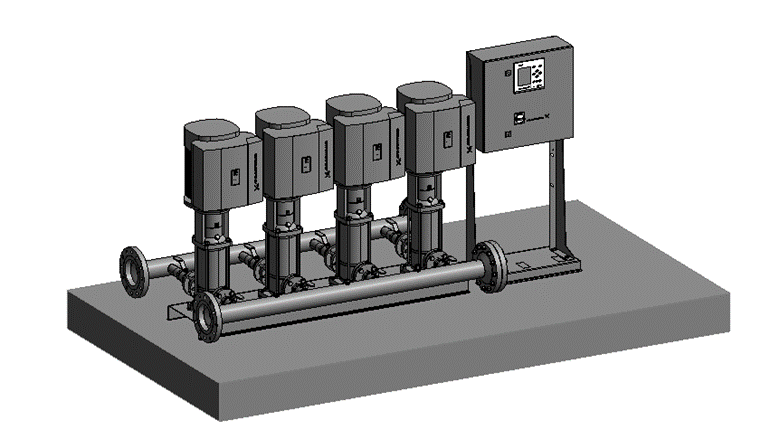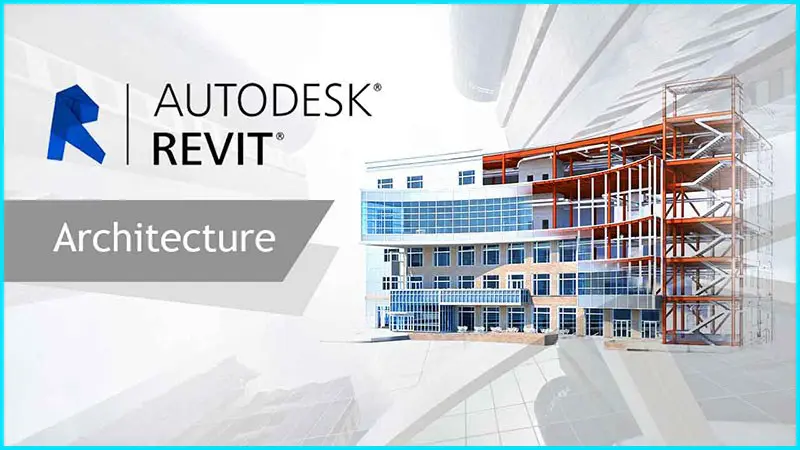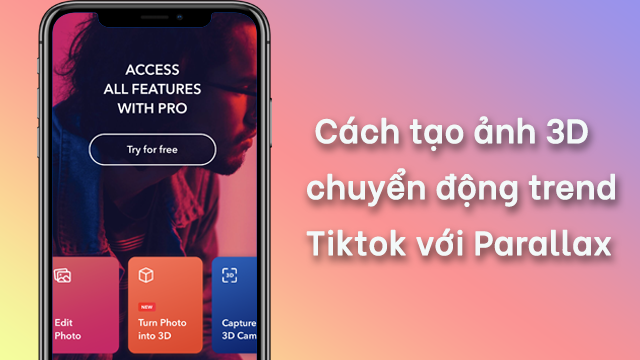Link tải GIMP [ĐẪ TEST 100%]
Nếu bạn đang tìm kiếm một phần mềm chỉnh sửa ảnh chuyên nghiệp mà không muốn bỏ ra quá nhiều chi phí, GIMP chính là sự lựa chọn hoàn hảo. Là một phần mềm miễn phí, mã nguồn mở, GIMP sở hữu đầy đủ các tính năng cần thiết để bạn tạo ra những tác phẩm ảnh ấn tượng. Việc thay đổi nền ảnh trên GIMP cũng vô cùng đơn giản. Bài viết này sẽ [Hướng Dẫn] Cách Thay Đổi Nền Ảnh Với GIMP Với Foreground Select Tool đơn giản nhất
Xem thêm:
Hướng dẫn thực hiện
Cách nhanh nhất để thay đổi nền ảnh là sử dụng công cụ Foreground Select Tool. Công cụ này sẽ tự động nhận diện và chọn phần chính của hình ảnh, giúp bạn thay đổi nền một cách dễ dàng. Tuy nhiên, công cụ này hoạt động tốt nhất với những hình ảnh có đối tượng rõ ràng, tương phản cao với nền.
Vẽ một đường viền
Đầu tiên, bạn vẽ một đường bao sơ bộ quanh đối tượng muốn giữ lại. Chỉ cần click và kéo chuột để tạo một đường bao thô. Đường bao này không cần quá chính xác, nhiệm vụ của nó là giúp GIMP hiểu đâu là đối tượng và đâu là nền.
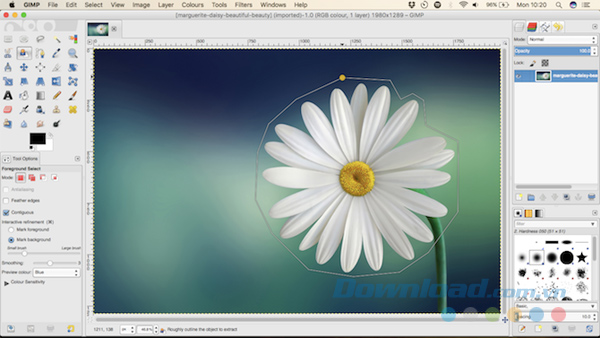
Sau khi hoàn thành, bạn sẽ thấy một lớp phủ màu xám đậm trên nền và một lớp phủ màu xanh lam nhạt trên đối tượng. Nếu màu xanh lam trùng với màu của đối tượng, bạn có thể thay đổi màu lớp phủ trong phần cài đặt của công cụ.
Vẽ lên trên phần nổi
Vẽ một đường bao kín bao quanh toàn bộ đối tượng. Lưu ý: đường bao phải khép kín và không được chồng chéo lên nền. Sau khi hoàn thành, GIMP sẽ tự động phân tích hình ảnh dựa trên đường bao bạn vừa vẽ.
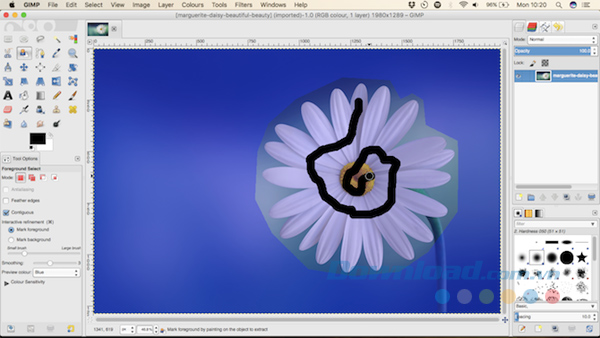
Kết quả là, nền sẽ được bao phủ bởi lớp phủ màu xám đậm, còn đối tượng sẽ không có lớp phủ. Hãy kiểm tra kỹ kết quả và nếu có phần nào của đối tượng bị bỏ sót, bạn có thể dễ dàng sửa chữa bằng cách vẽ thêm đường bao.
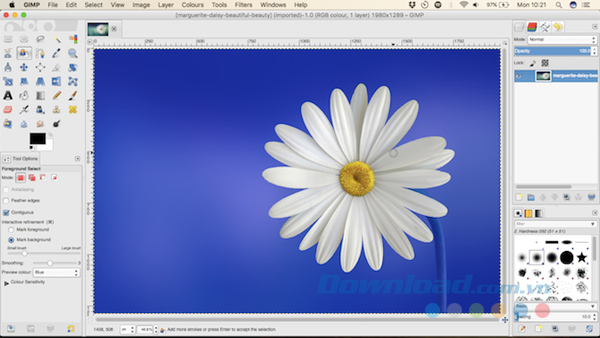
Tạo và sao chép phần được chọn
Sau đó, nhấn Enter để chuyển đối tượng nổi thành phần được chọn. Sử dụng Ctrl + C trên Windows hoặc Cmd + C trên Mac để copy. Tiếp theo, đi tới Edit > Paste As > New Layer.
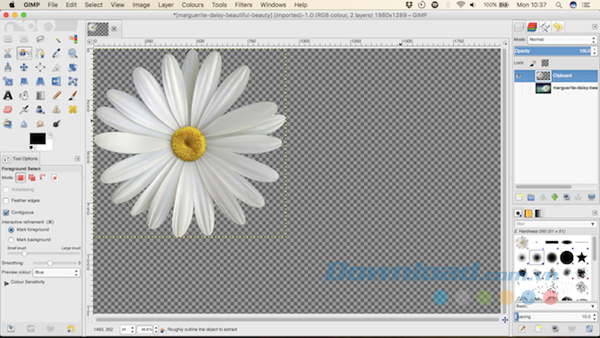
Đối tượng nổi đã được dán sang một lớp mới với nền trong suốt. Đi đến Select > None để loại nỏ bất kỳ phần nào còn sót lại và nhấp chuột vào biểu tượng con mắt trong bảng Layer phía bên phải để ẩn ảnh gốc.
Thêm nền mới
Để thêm nền mới, hãy thực hiện các bước sau: Tạo một lớp mới, đặt nó dưới lớp chứa đối tượng --> Sử dụng công cụ Bucket Fill Tool để đổ màu hoặc dán một hình ảnh vào lớp nền mới --> Sử dụng Move Tool để điều chỉnh vị trí của đối tượng cho đến khi bạn hài lòng.
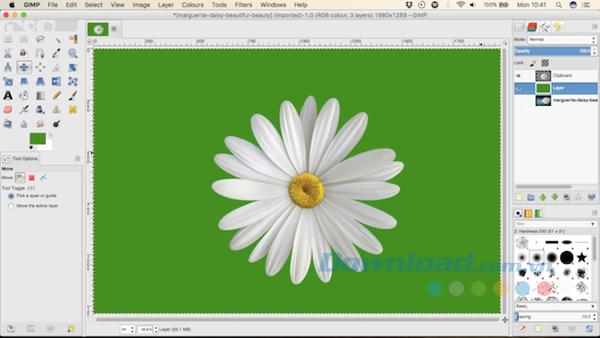
Trên đây là [Hướng Dẫn] Cách Thay Đổi Nền Ảnh Với GIMP Với Foreground Select Tool mà FPT MEDIA chia sẻ tới bạn. Hy vọng qua bài viết này sẽ giúp bạn có thêm những kiến thức về phần mềm này.
Xem thêm: Các thủ thuật khác Tại Đây
LIÊN HỆ CHÚNG TÔI:
CÔNG TY FPT MEDIA
HOTLINE: 0905660112
Xem thêm: